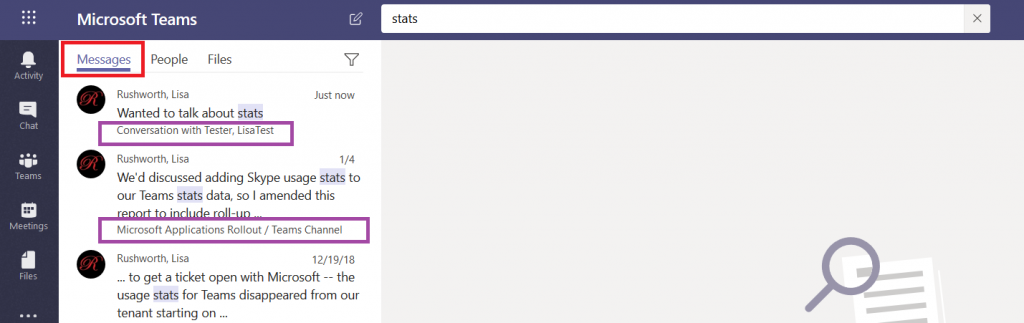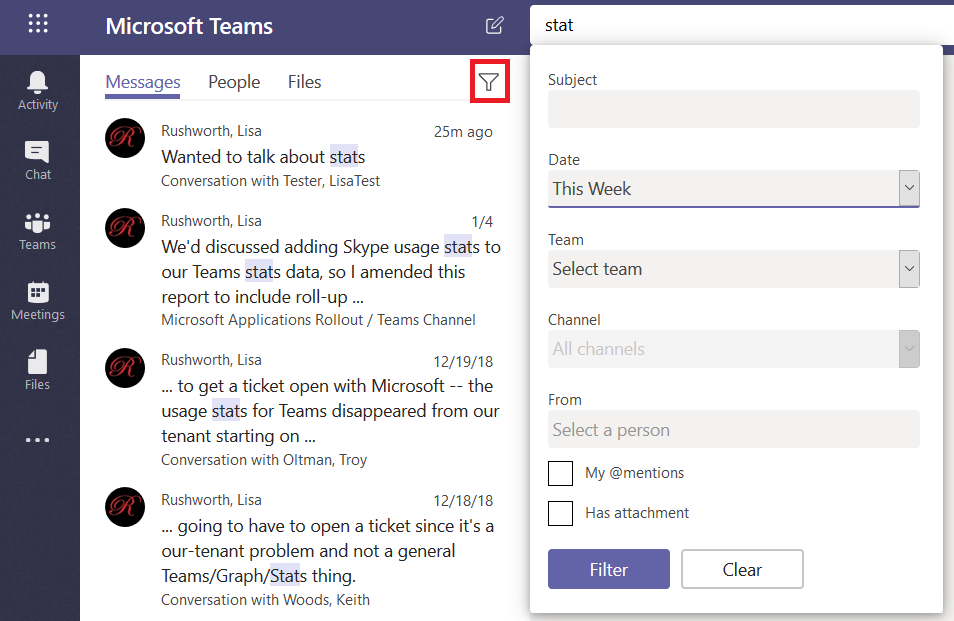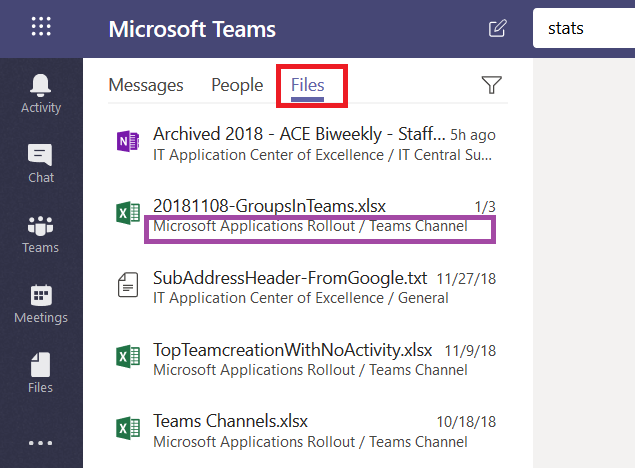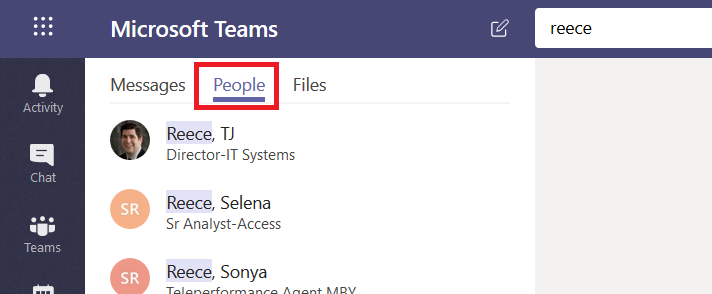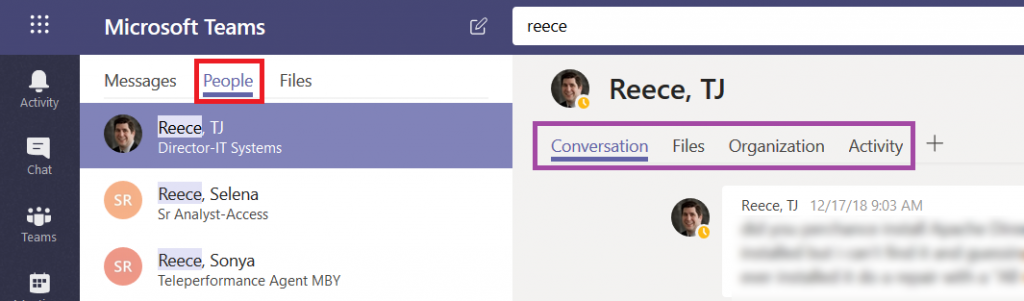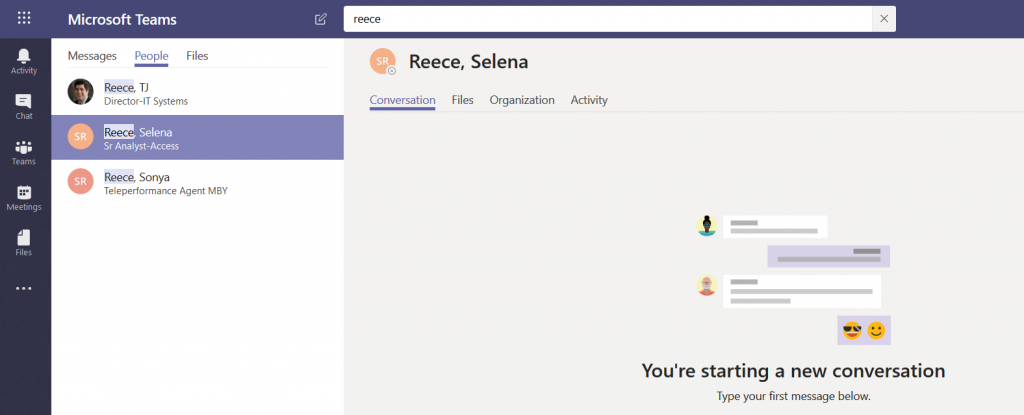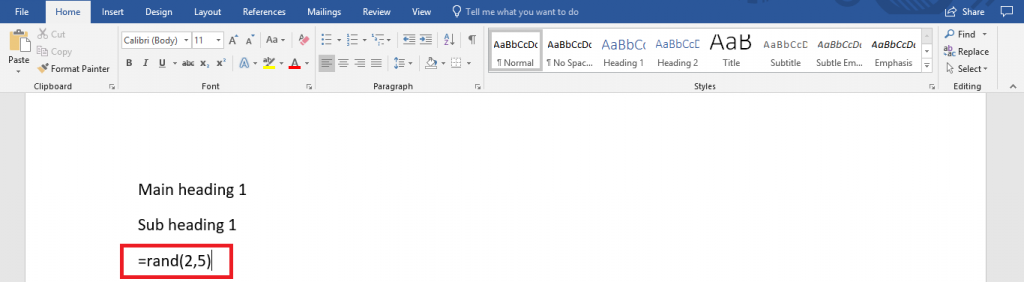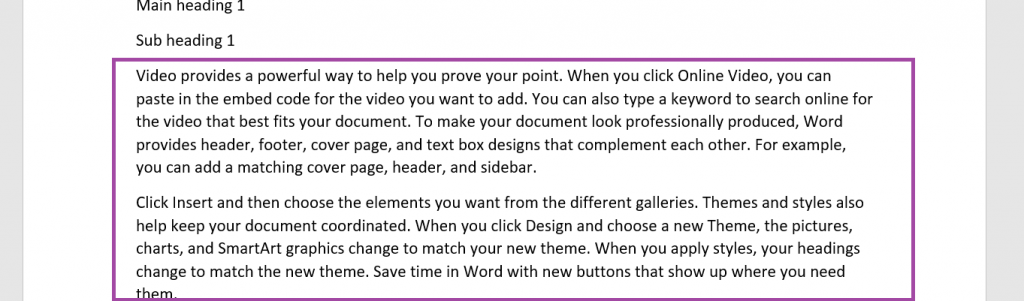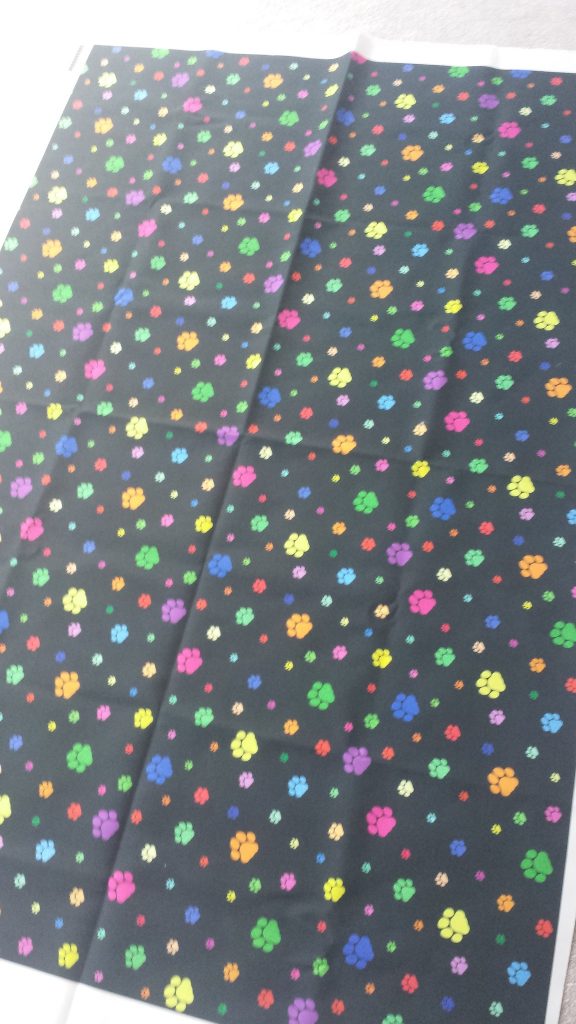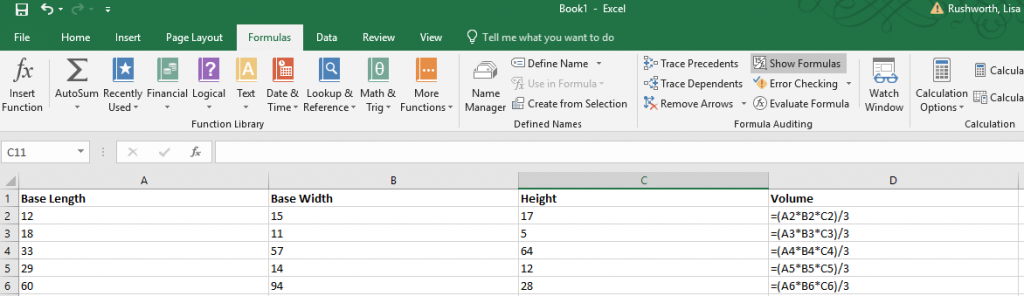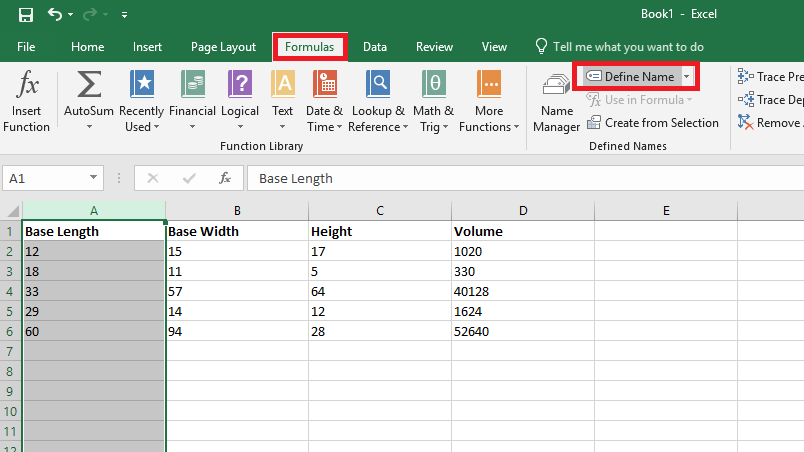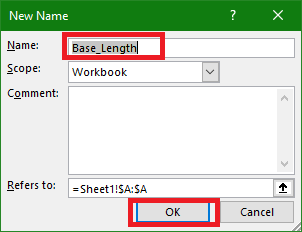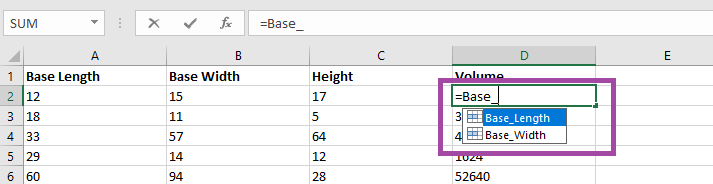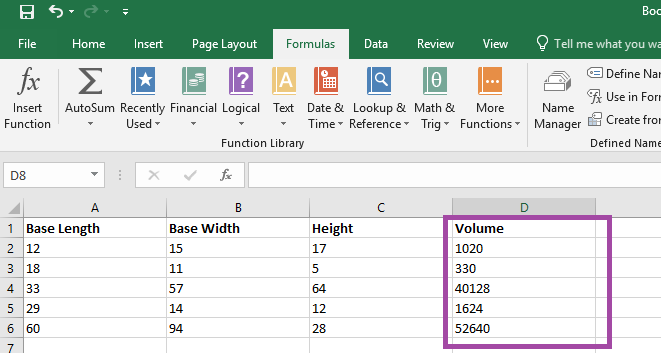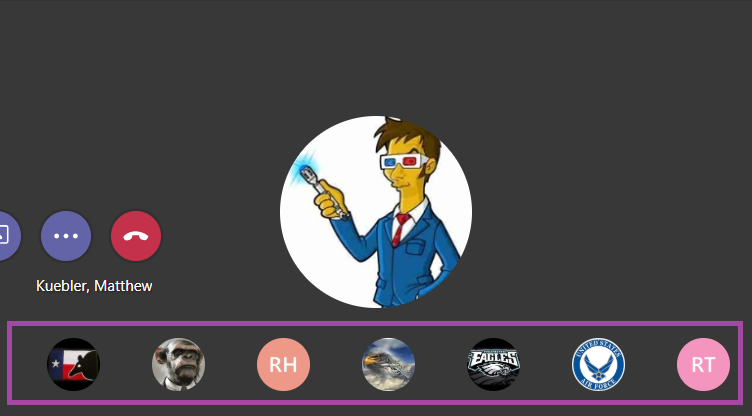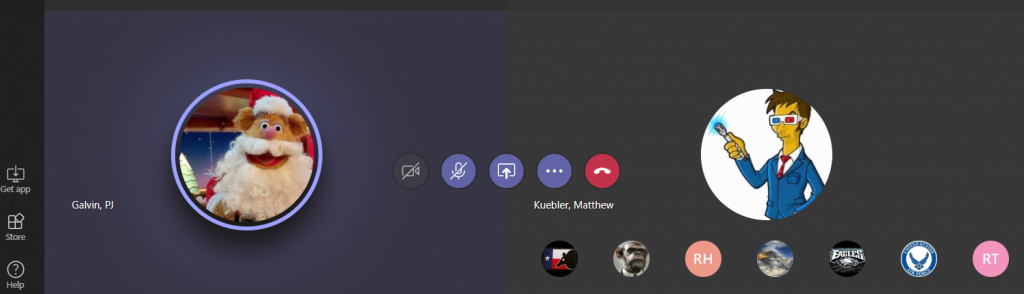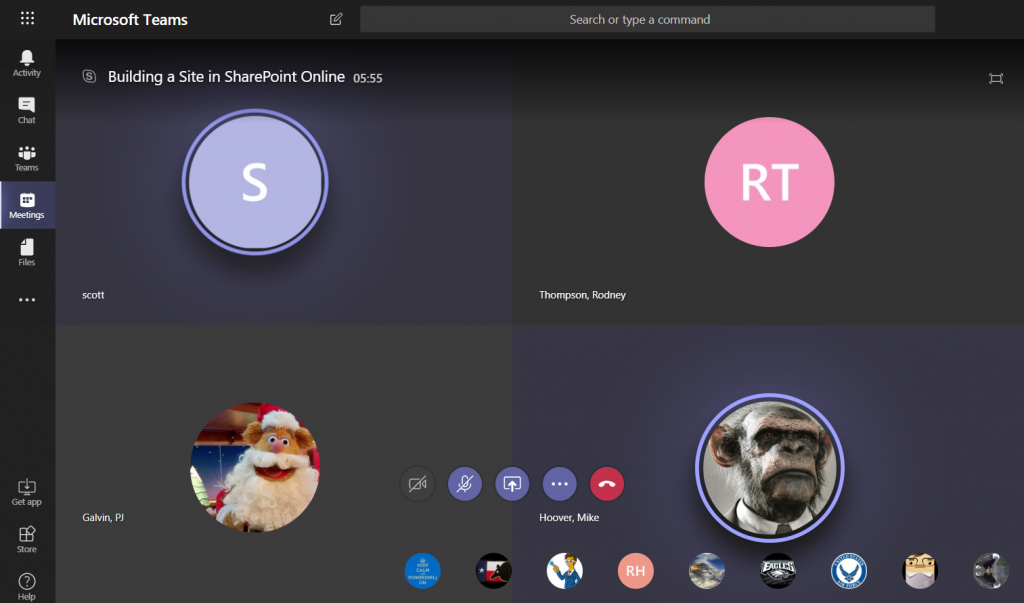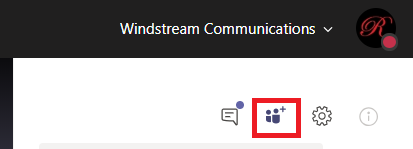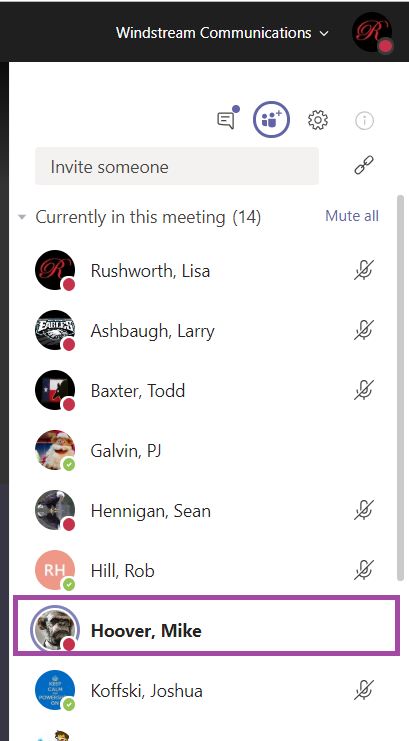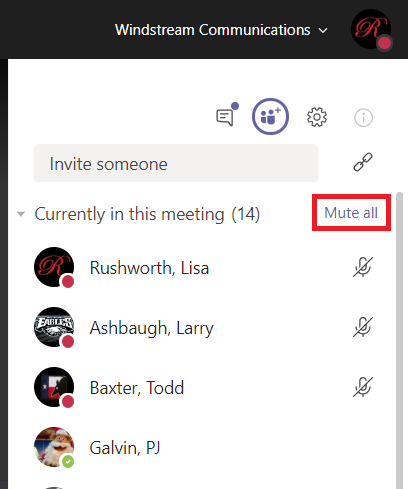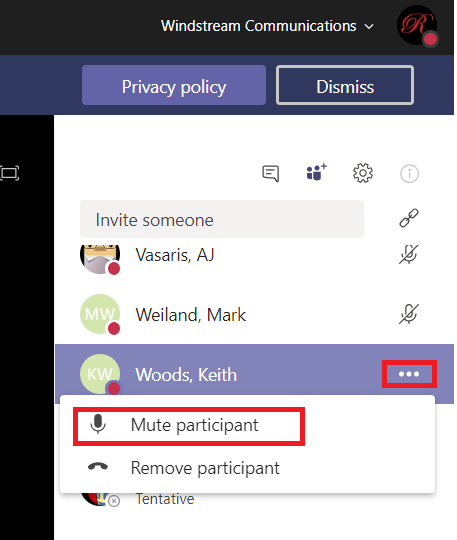There are a lot of tools we use at work that are silly overkill in your personal life – I don’t want to open a Remedy ticket for every squeaky hinge! But some of our tools are quite helpful away from work too – making flyers in Word or using Excel to keep track of the softball league standings. “Is Teams useful in my personal life” seems like a purely hypothetical question – it’s not like I can invite the rest of the Parent Teacher Organization to join us here in Teams (and even if I could, that’s hardly an appropriate use of company resources!). But did you know Microsoft offers a free version of Teams?
Signing up for a free account, you don’t get access to all of the Teams features we’ve got here – you cannot schedule meetings, record meetings, there isn’t a Planner board, you don’t have access to the full suite of Office 365 applications. But you do have a Teams space, can use the integrated apps and connectors, have some file storage space, have persistent chats in channels, and can even have group audio/video calls.
To sign up for a free Teams account, visit https://products.office.com/en-us/microsoft-teams/free
Don’t use your company e-mail address to sign up – this will need to be your personal address.
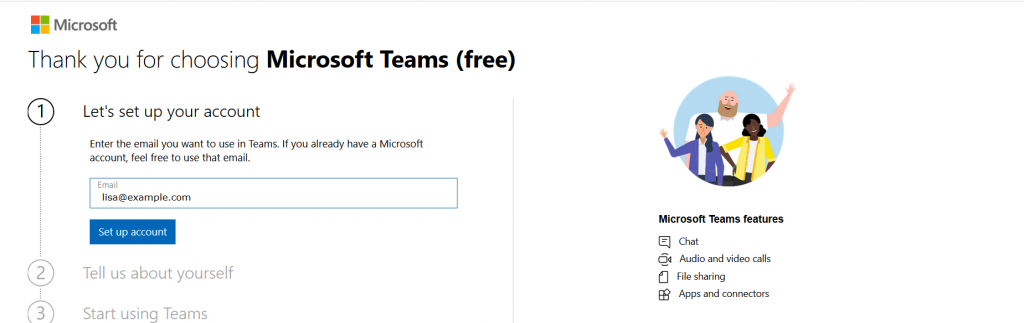
If you don’t already have a Microsoft account associated with the e-mail address, you’ll be asked to create a new Microsoft account.
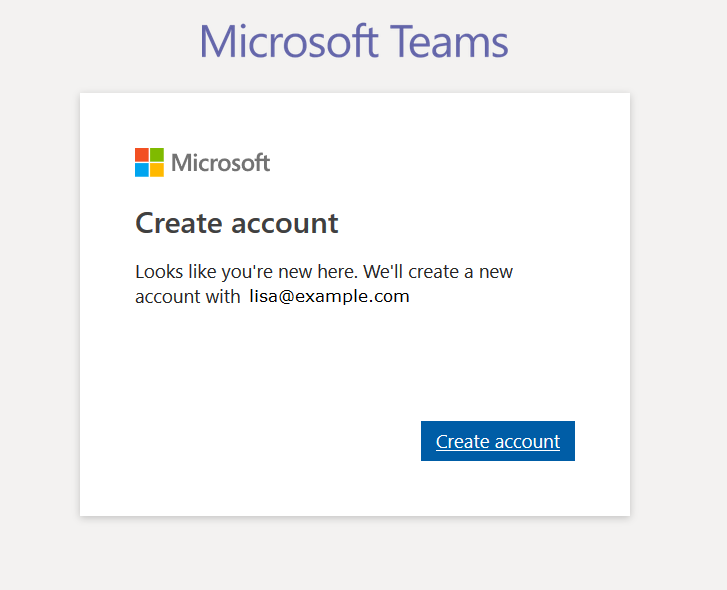
Otherwise you’ll be asked to sign in to your Microsoft account.
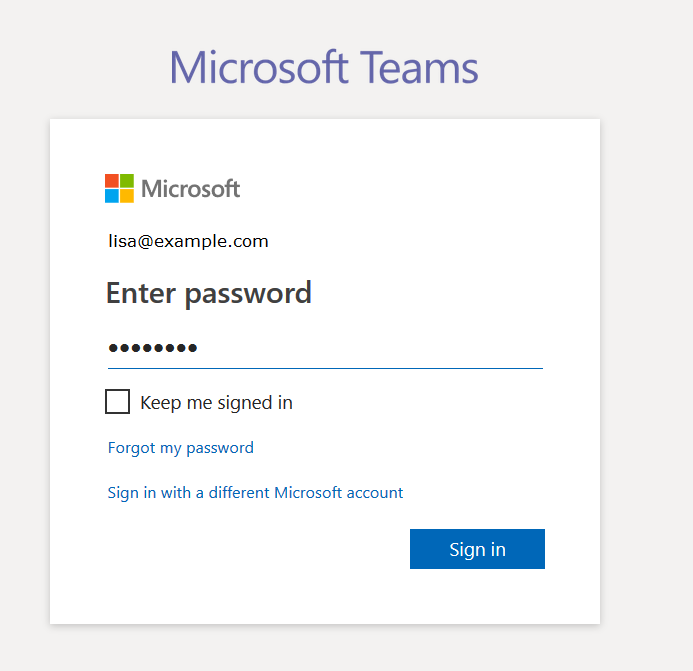
Supply your name, organization name, and country of origin. Read the terms of use and privacy statement. Assuming your use complies with the terms of use and the privacy policy is acceptable, click “Next”
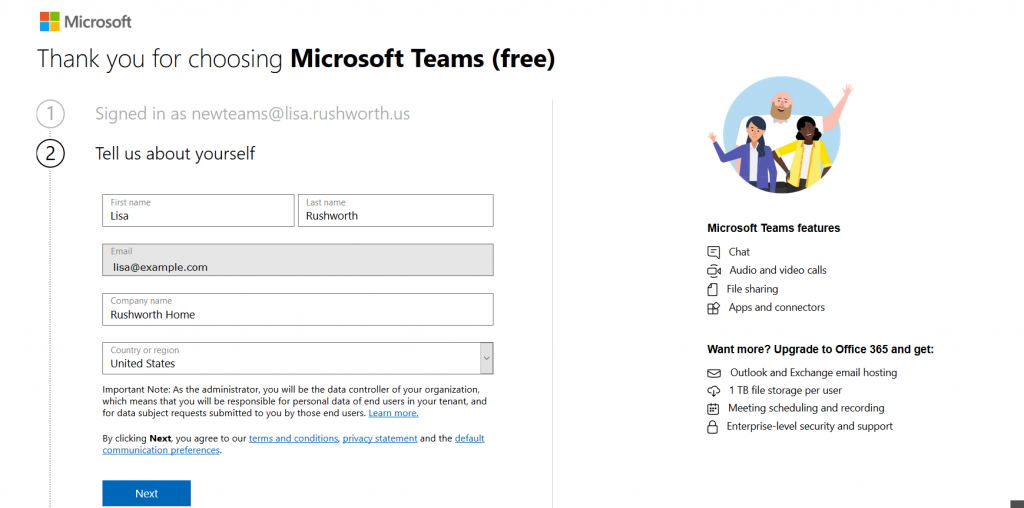
It will take a few minutes for everything to be set up. Once your personal Teams organization is built, you can invite others to join. Click on your avatar in the upper right-hand corner of the screen and select “Manage org”
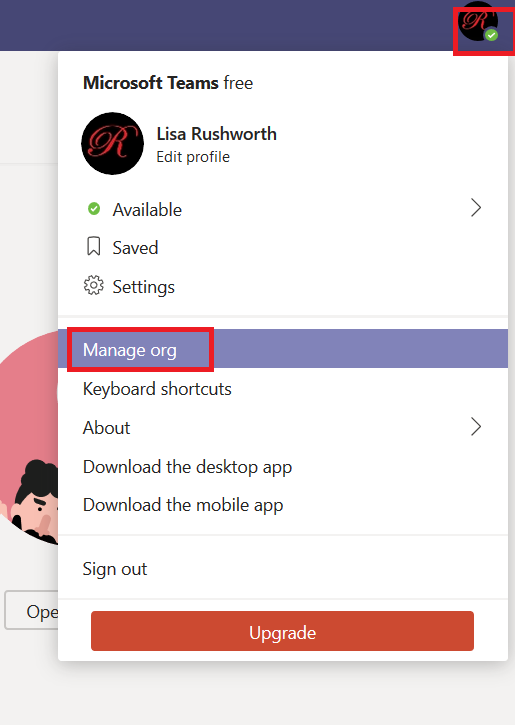
Click “Invite others to your org”
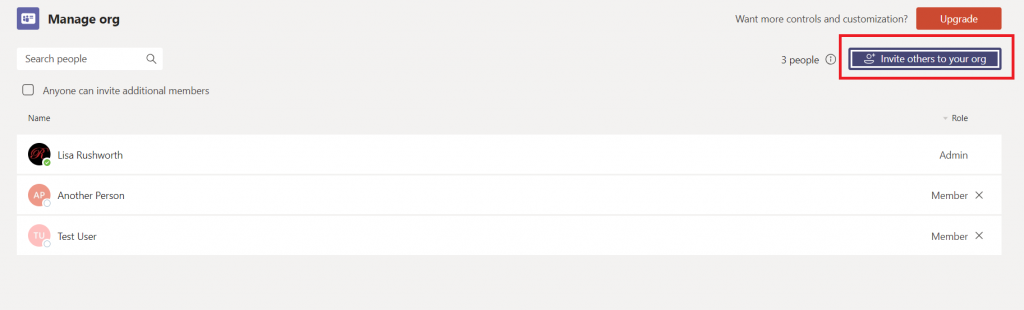
And enter their e-mail addresses
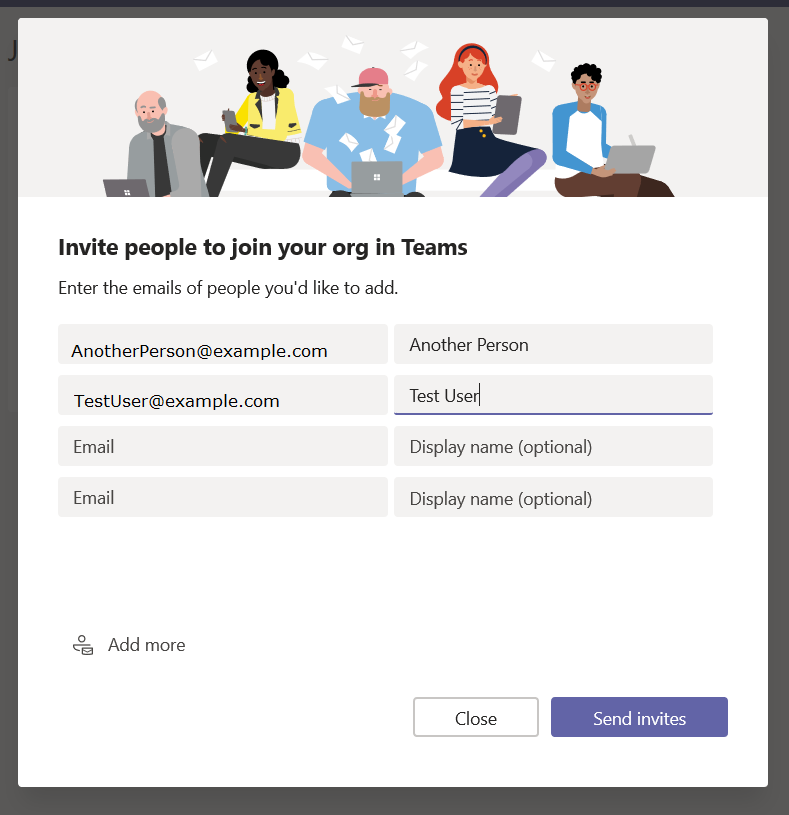
They will get an e-mail message inviting them to join your Teams org.
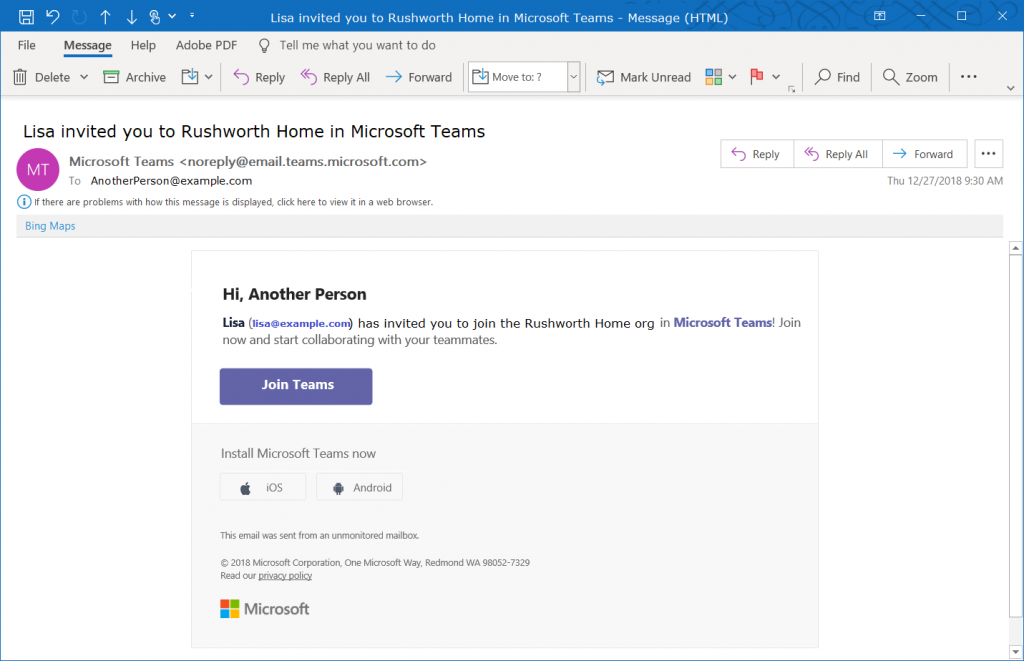
You’re ready to start using Teams – add tabs to websites your group commonly uses, set up connectors, create new channels, chat, video calls, share files. You can even add new Teams to your organization.
Everyone added to your org is automatically able to access the default Teams space (the one with the name of your org). Teams spaces you create can be private or public, just like at work – but you can also select “Org-wide” which automatically joins any newly-added individuals to the Teams space.