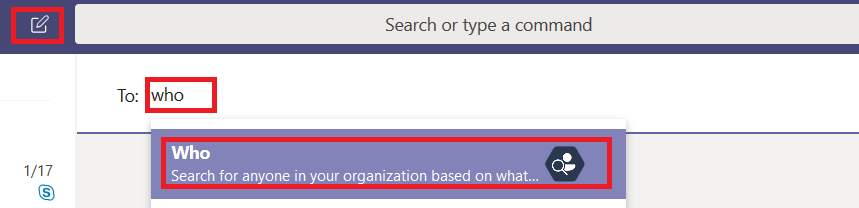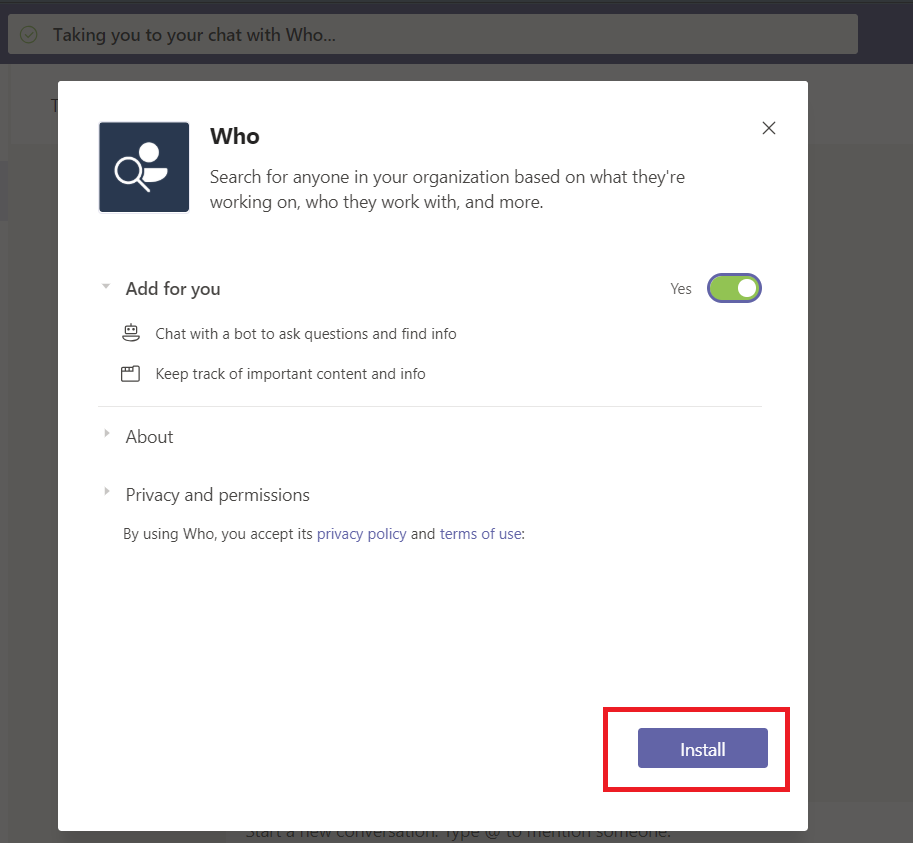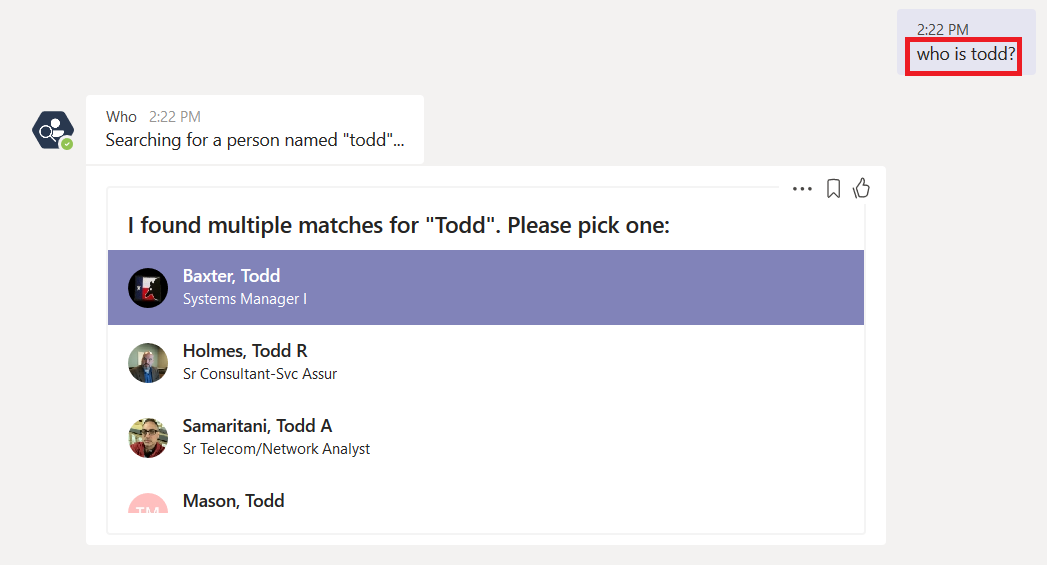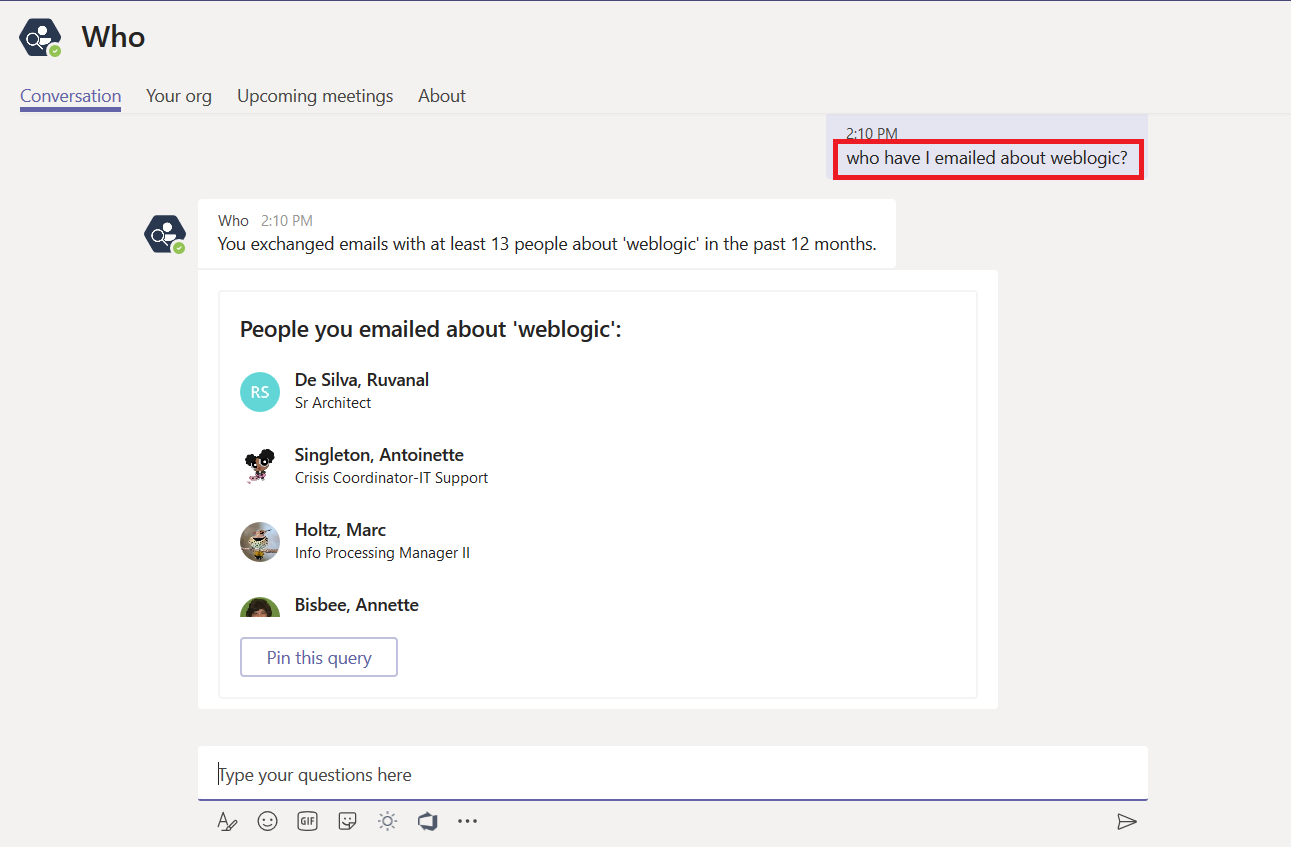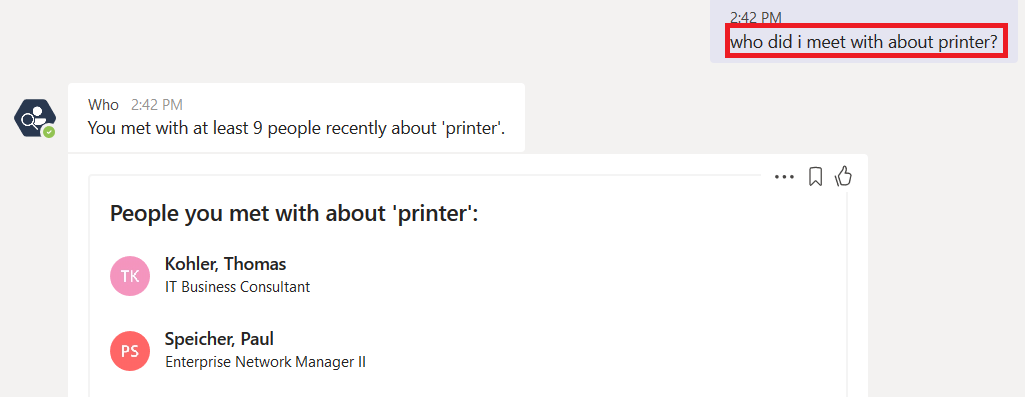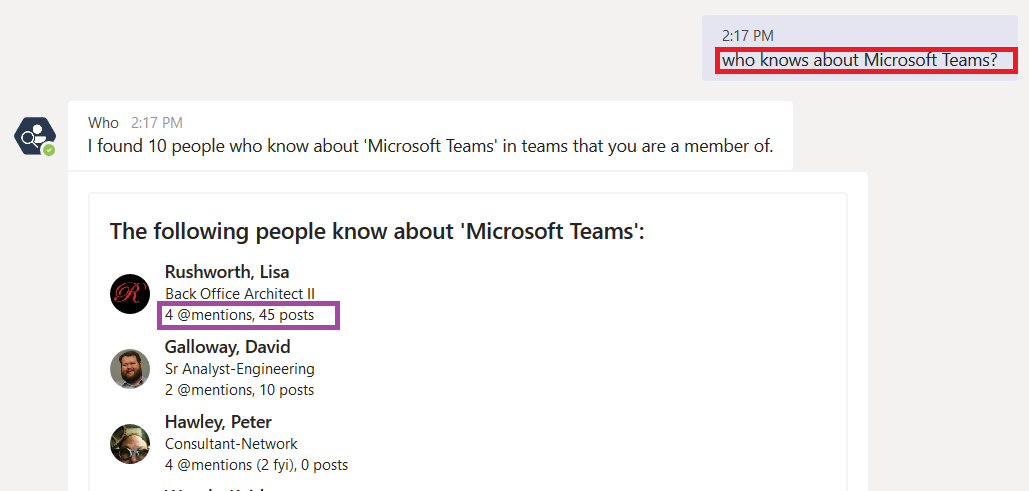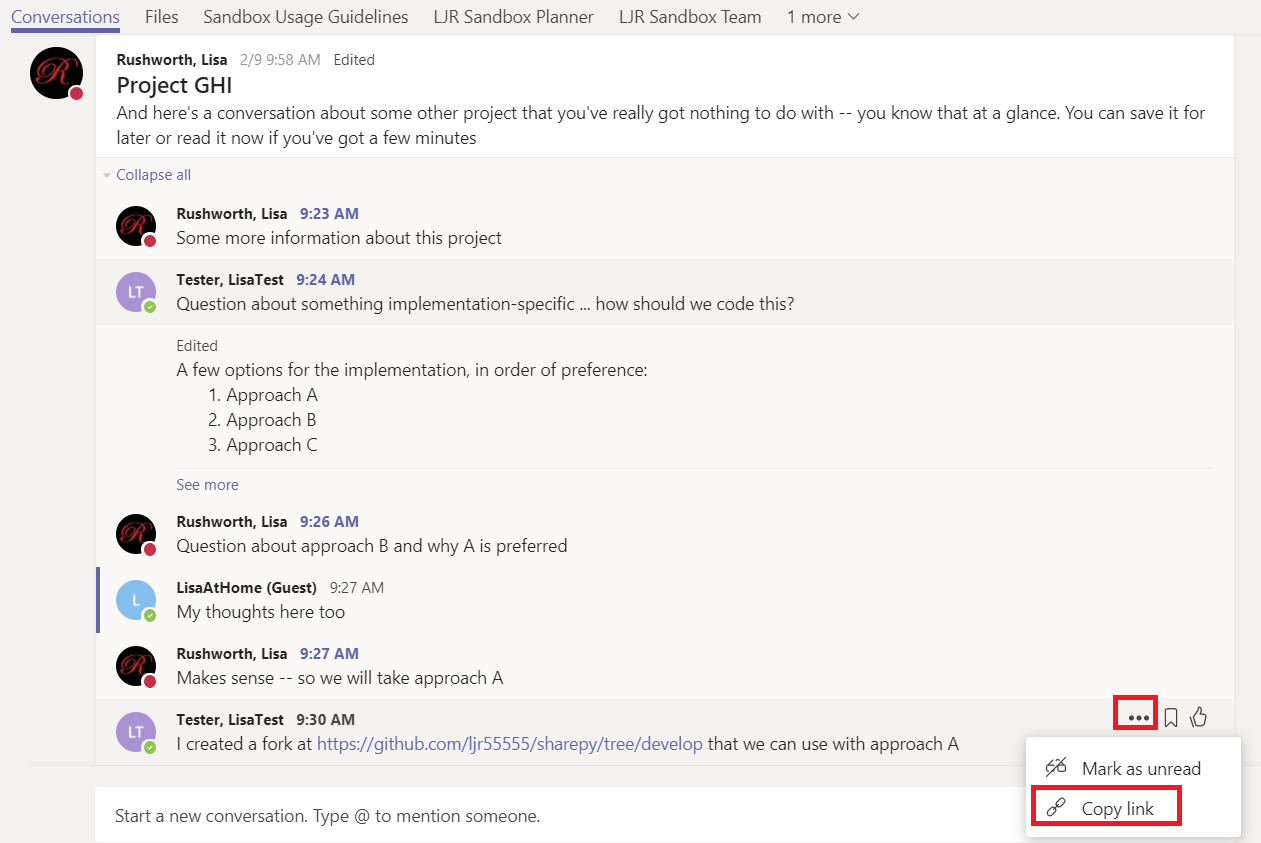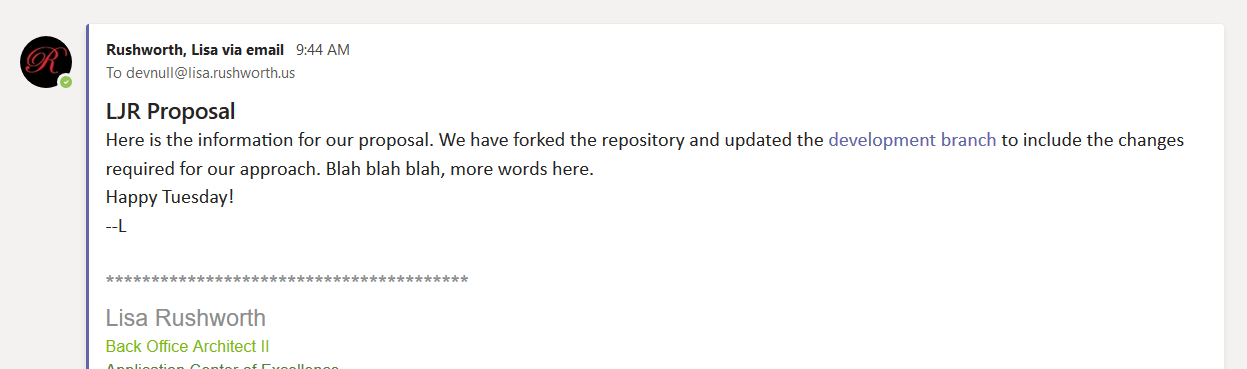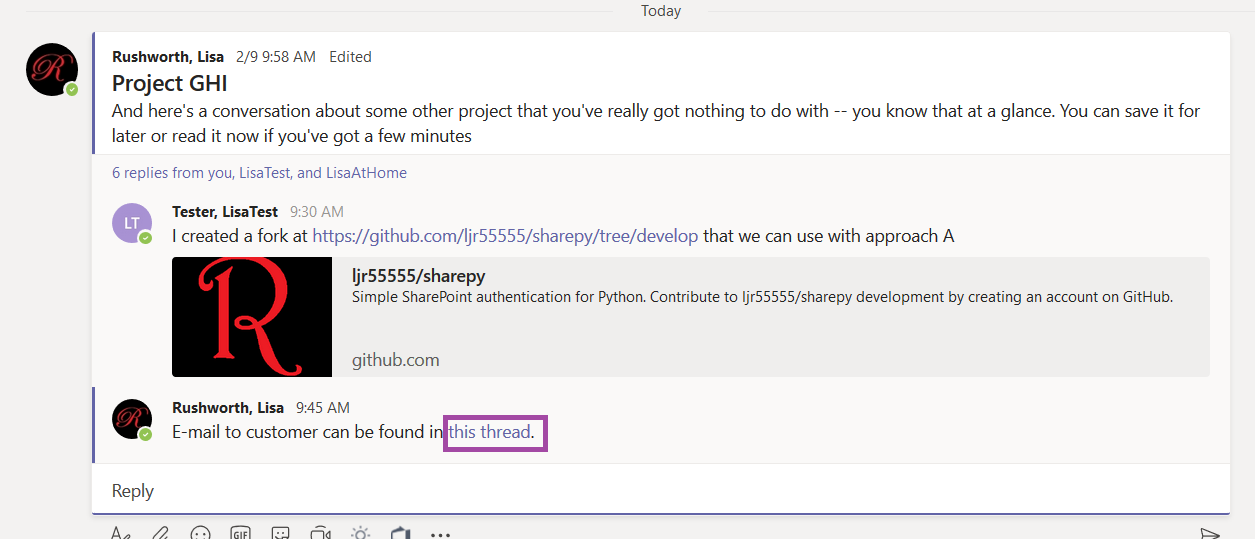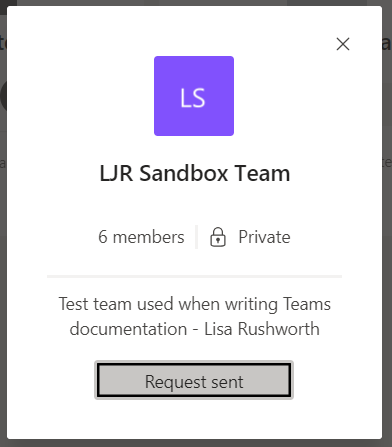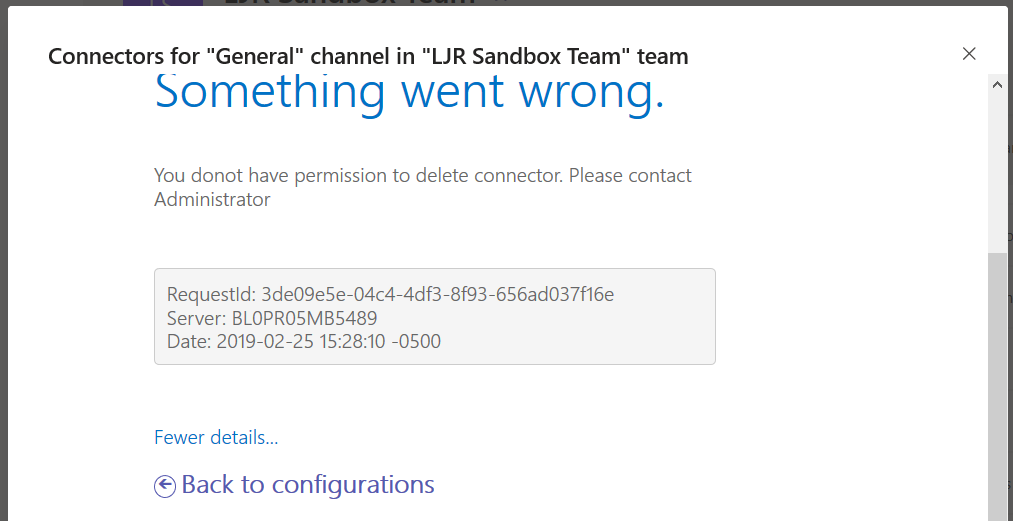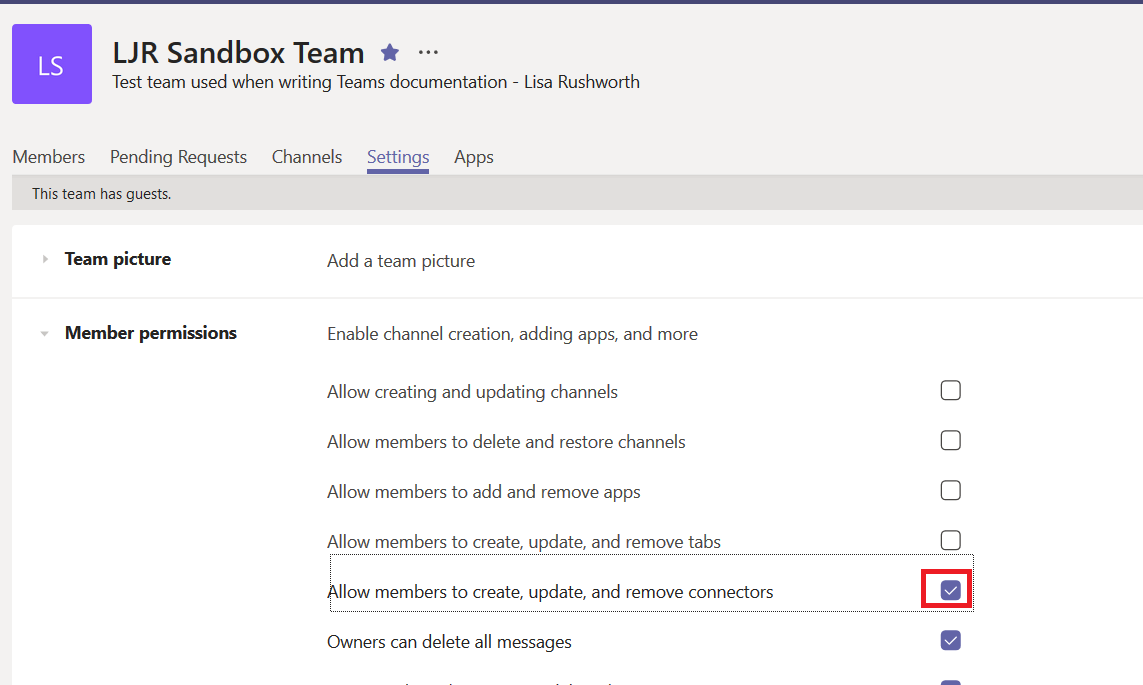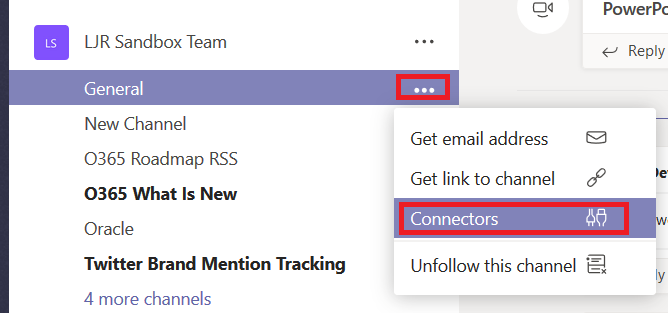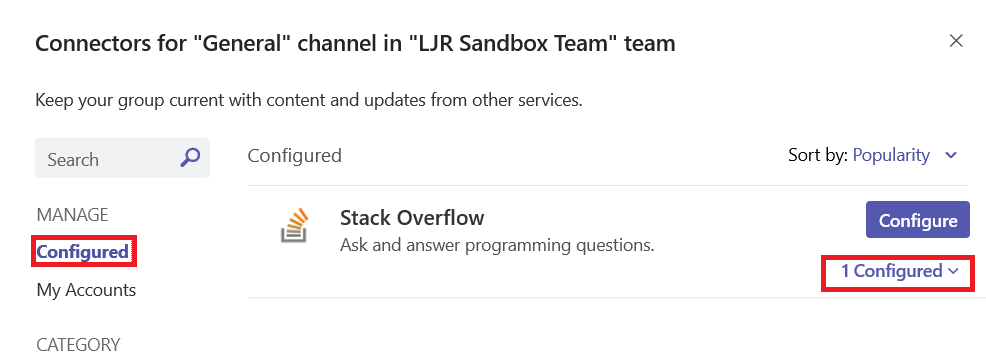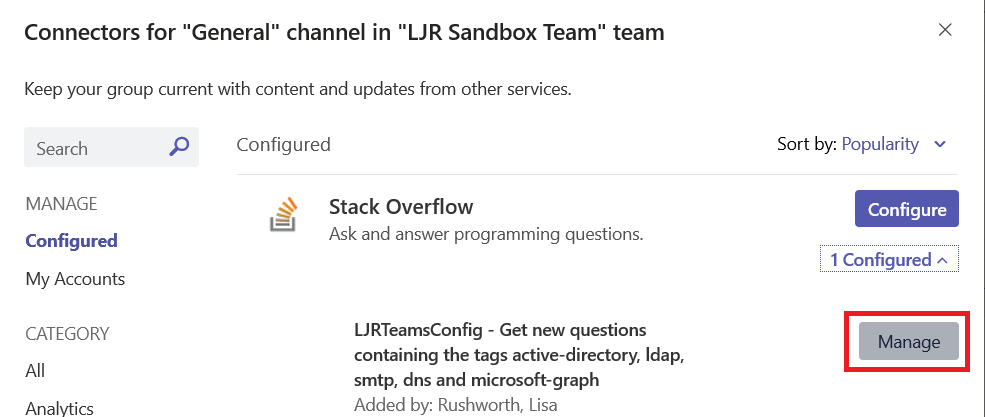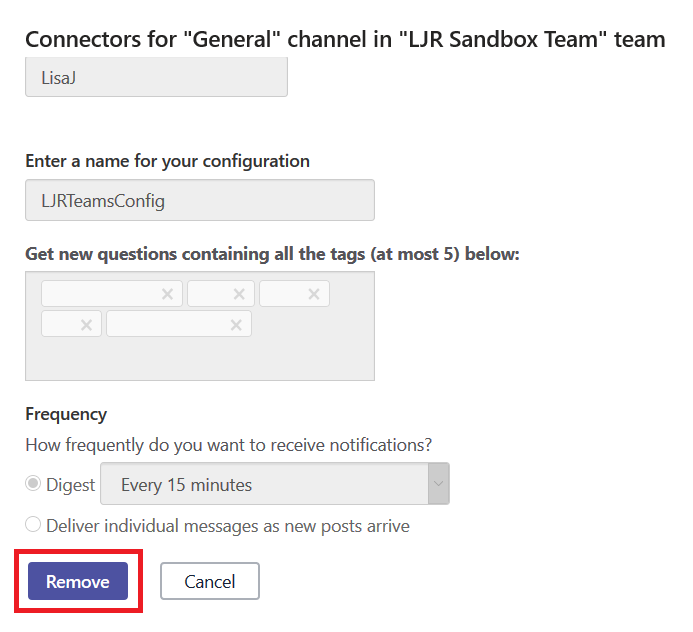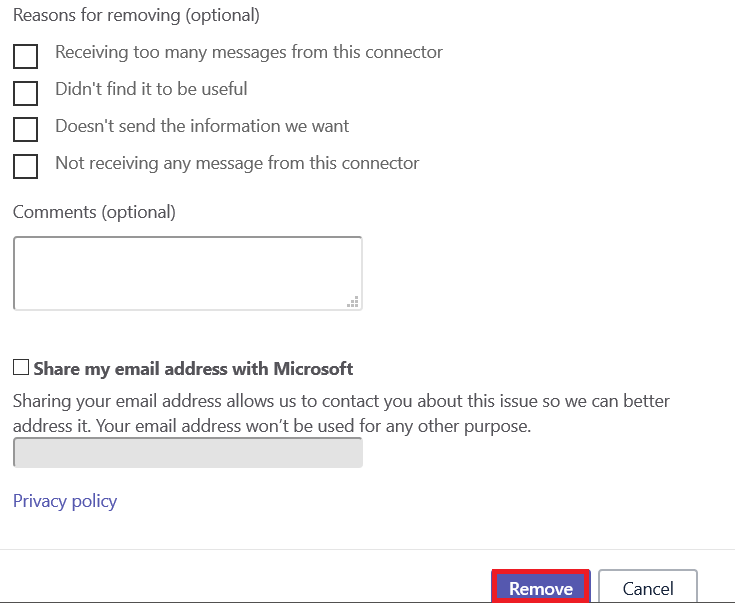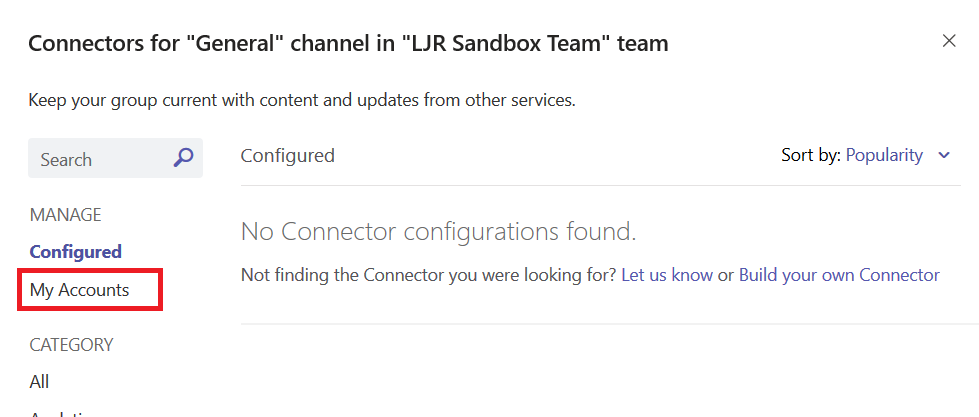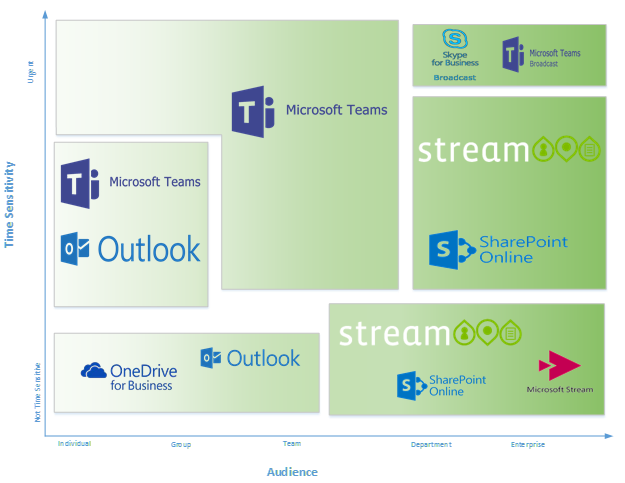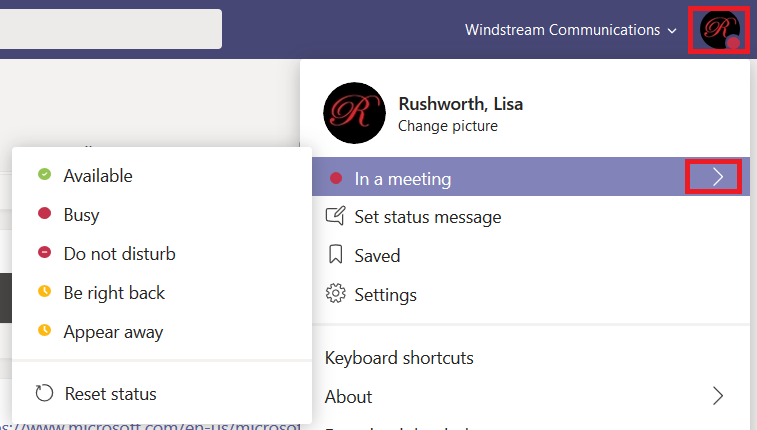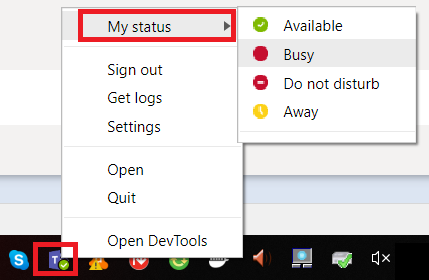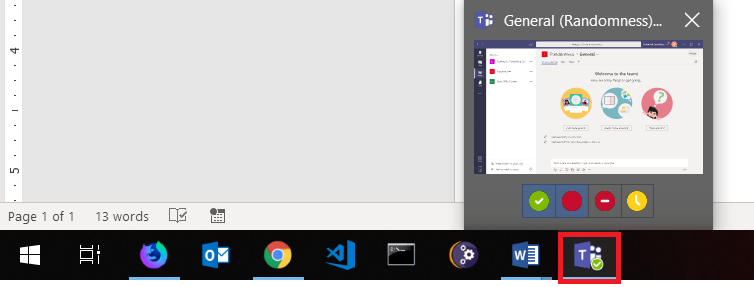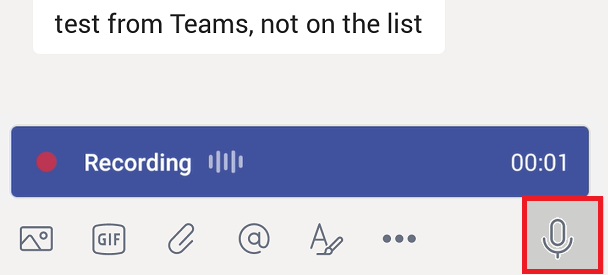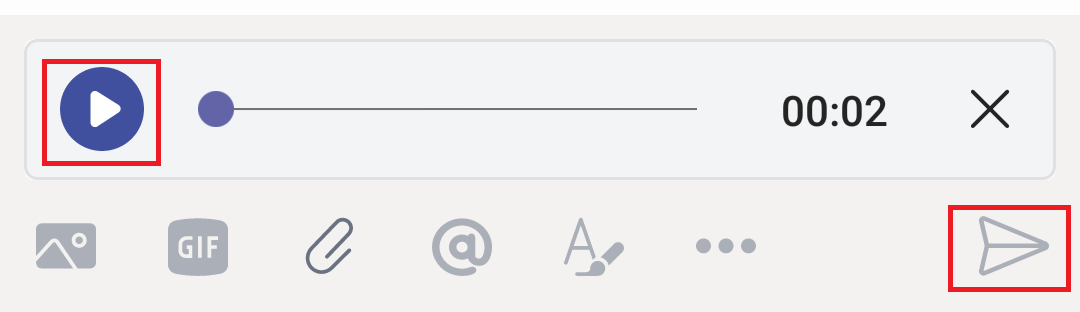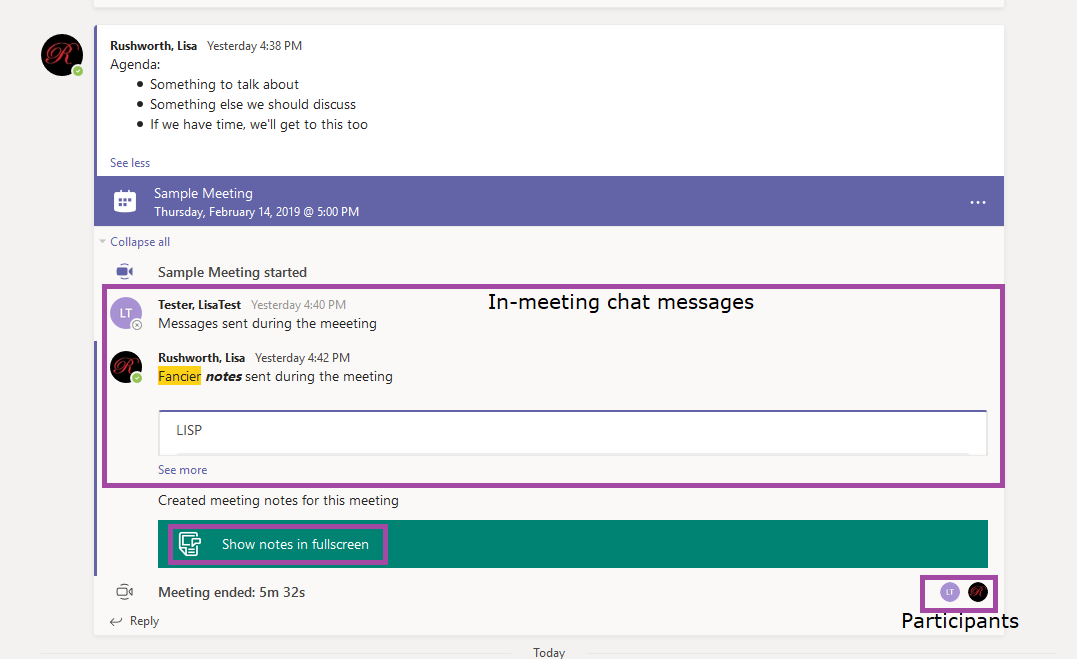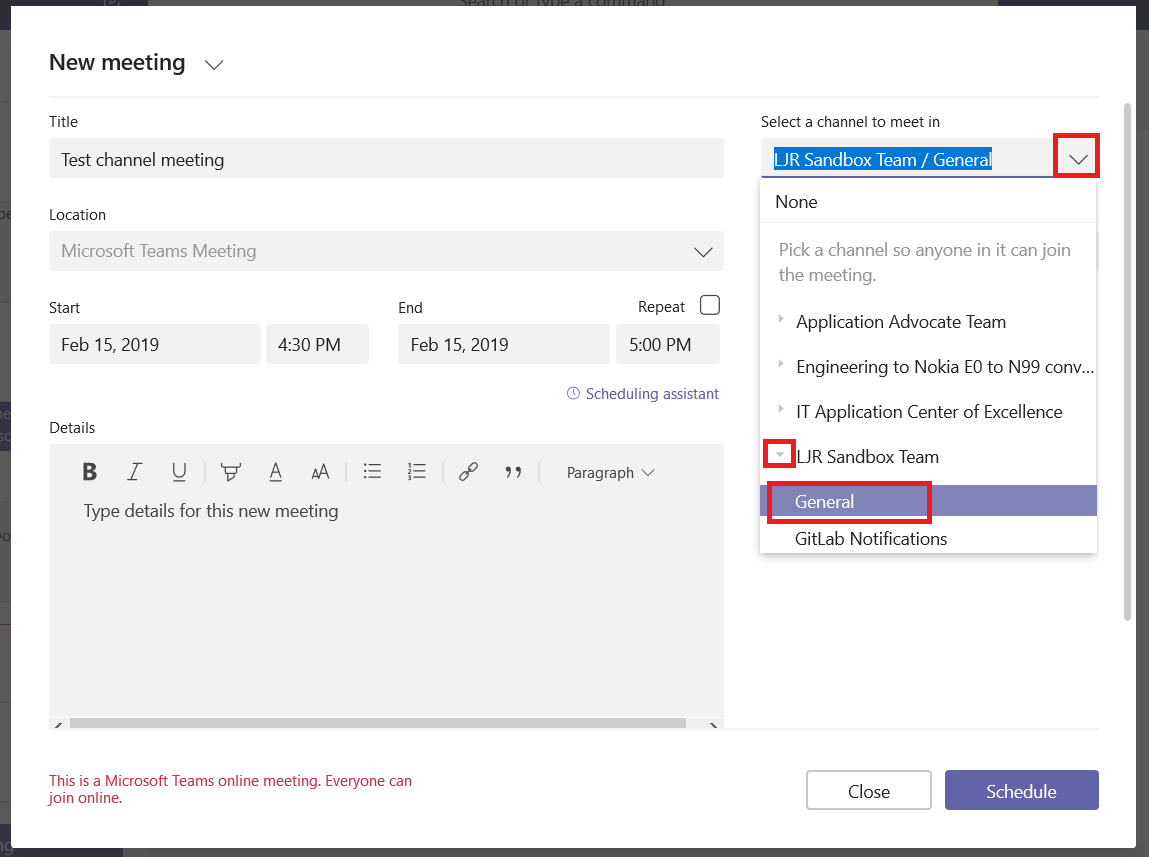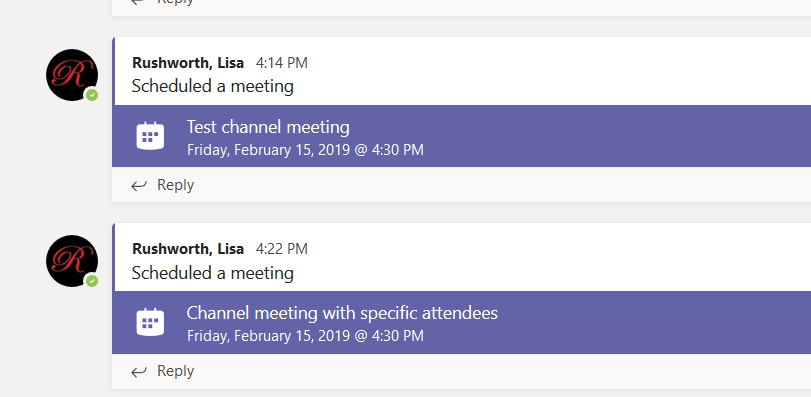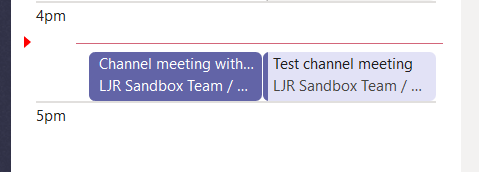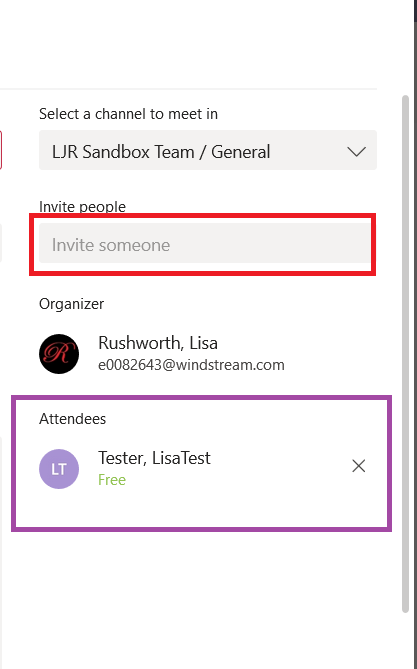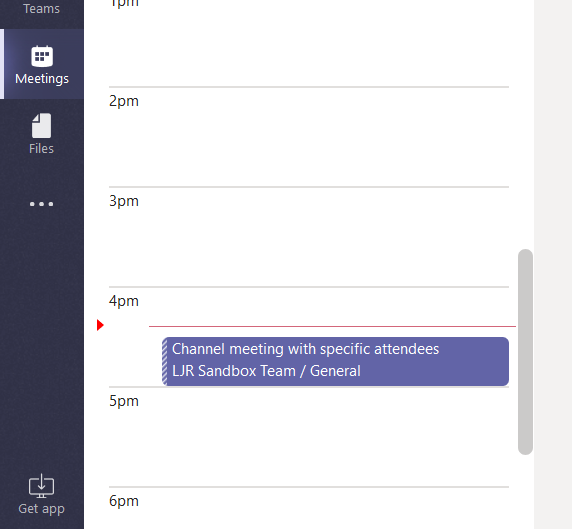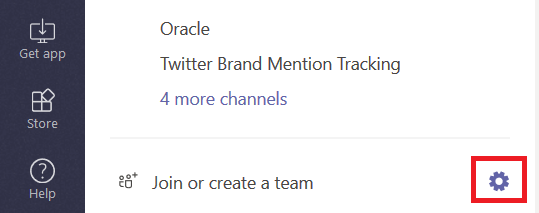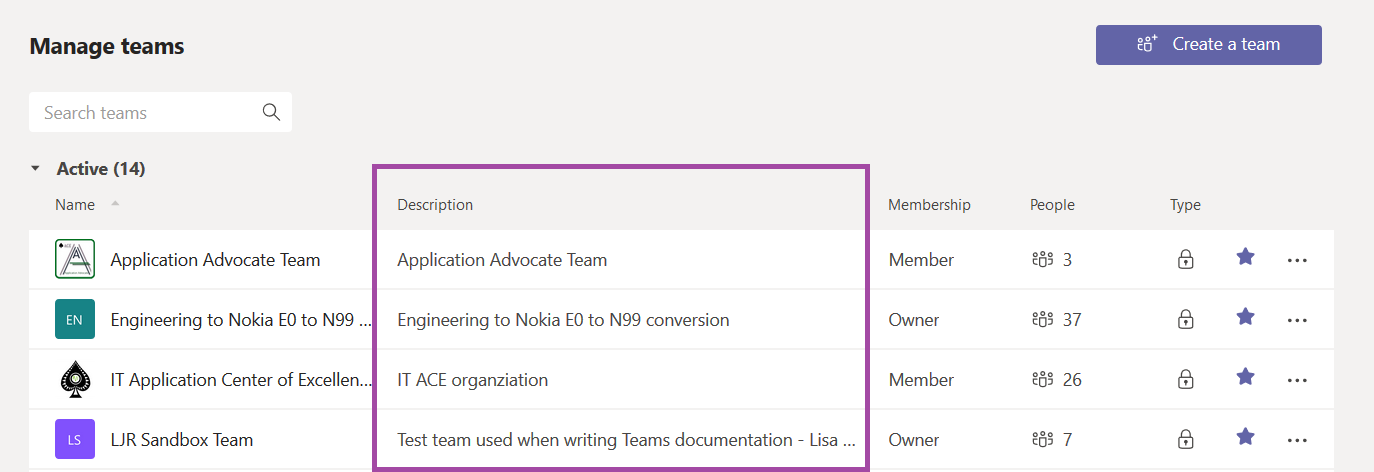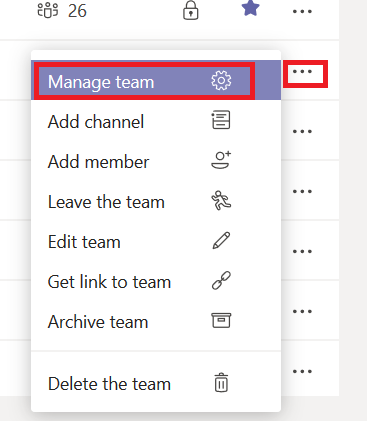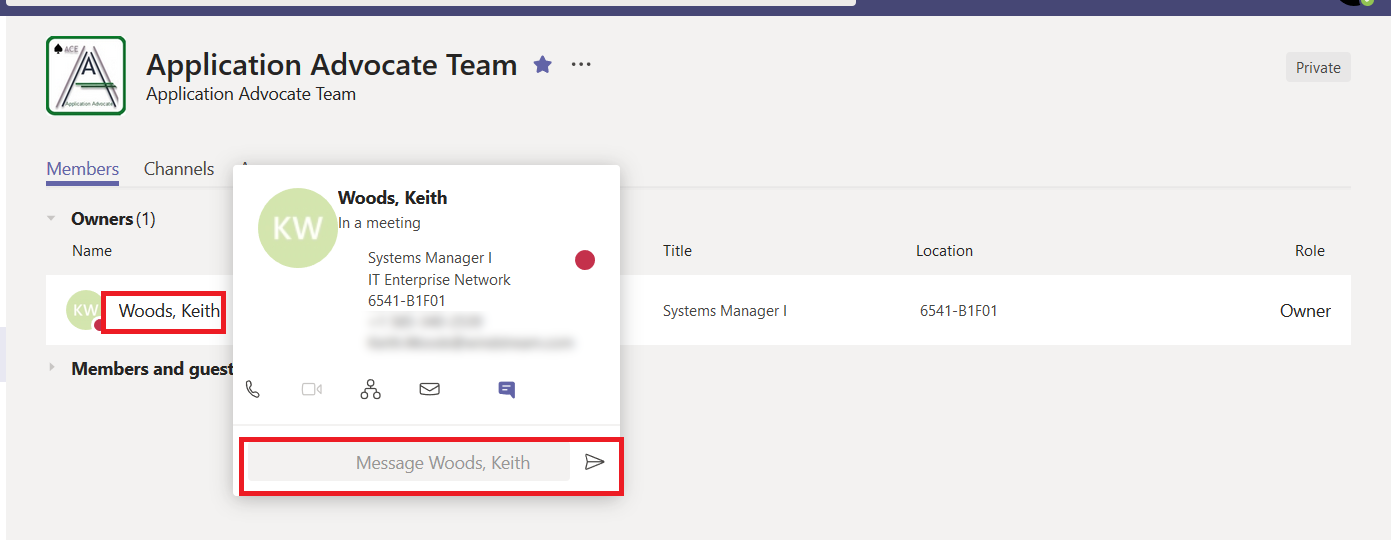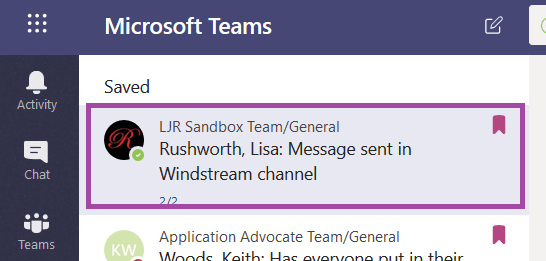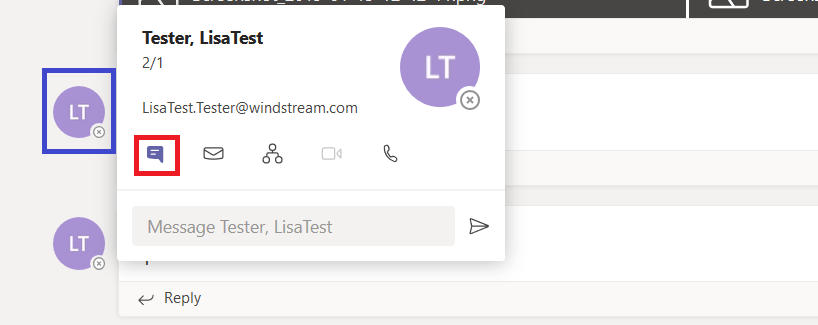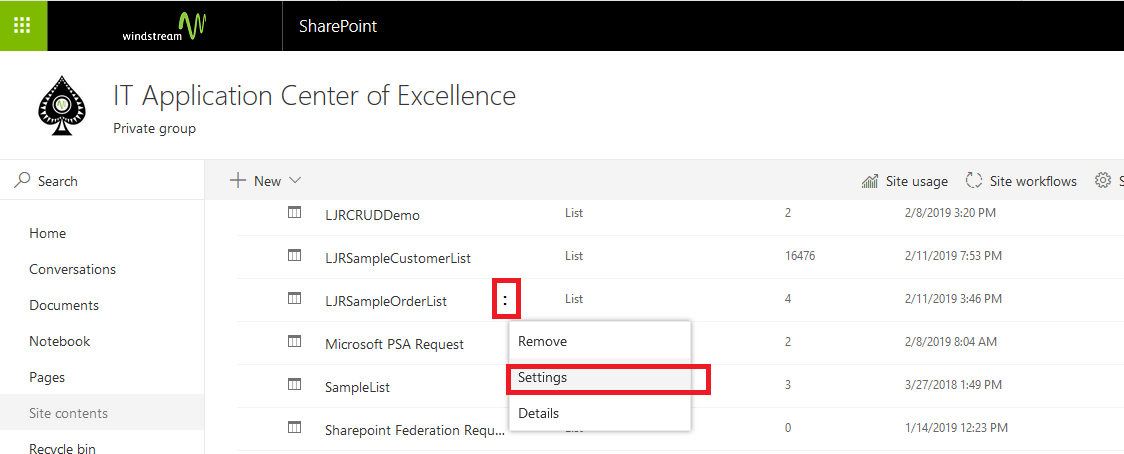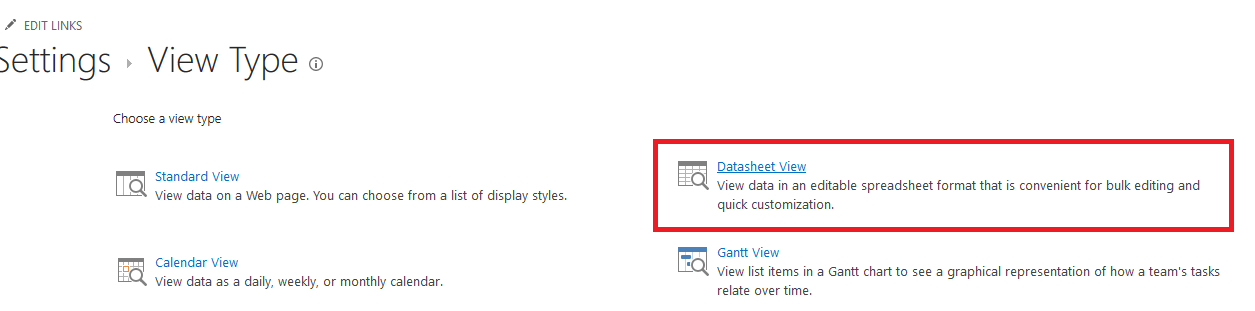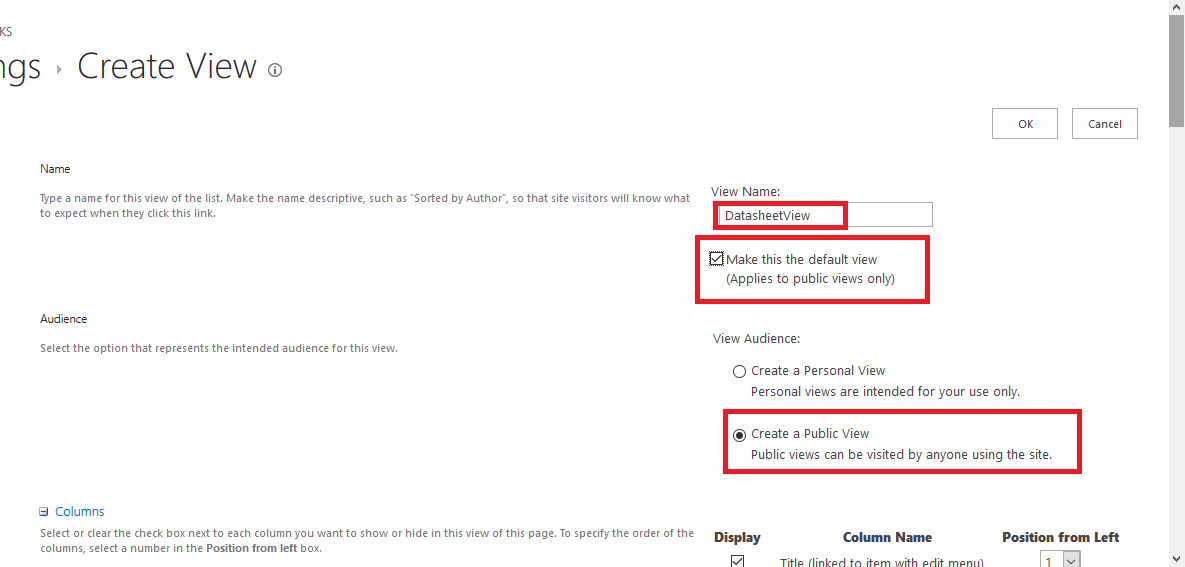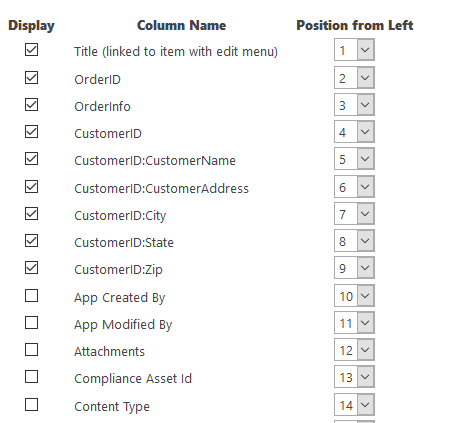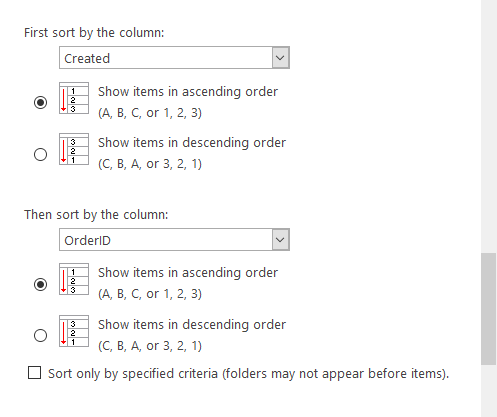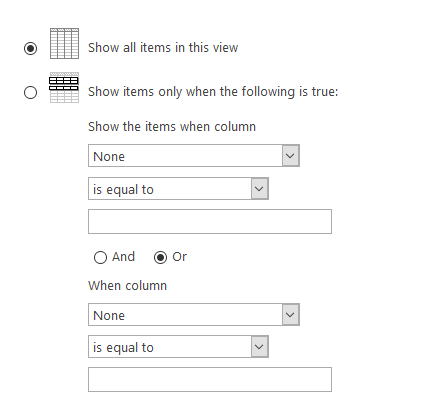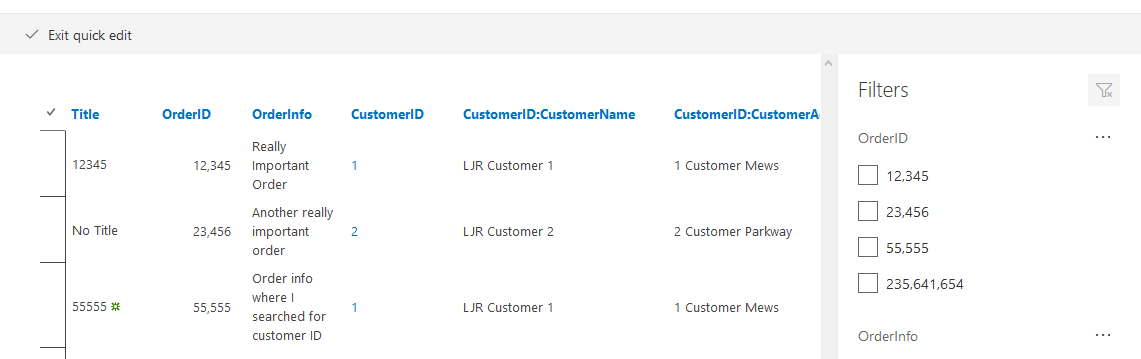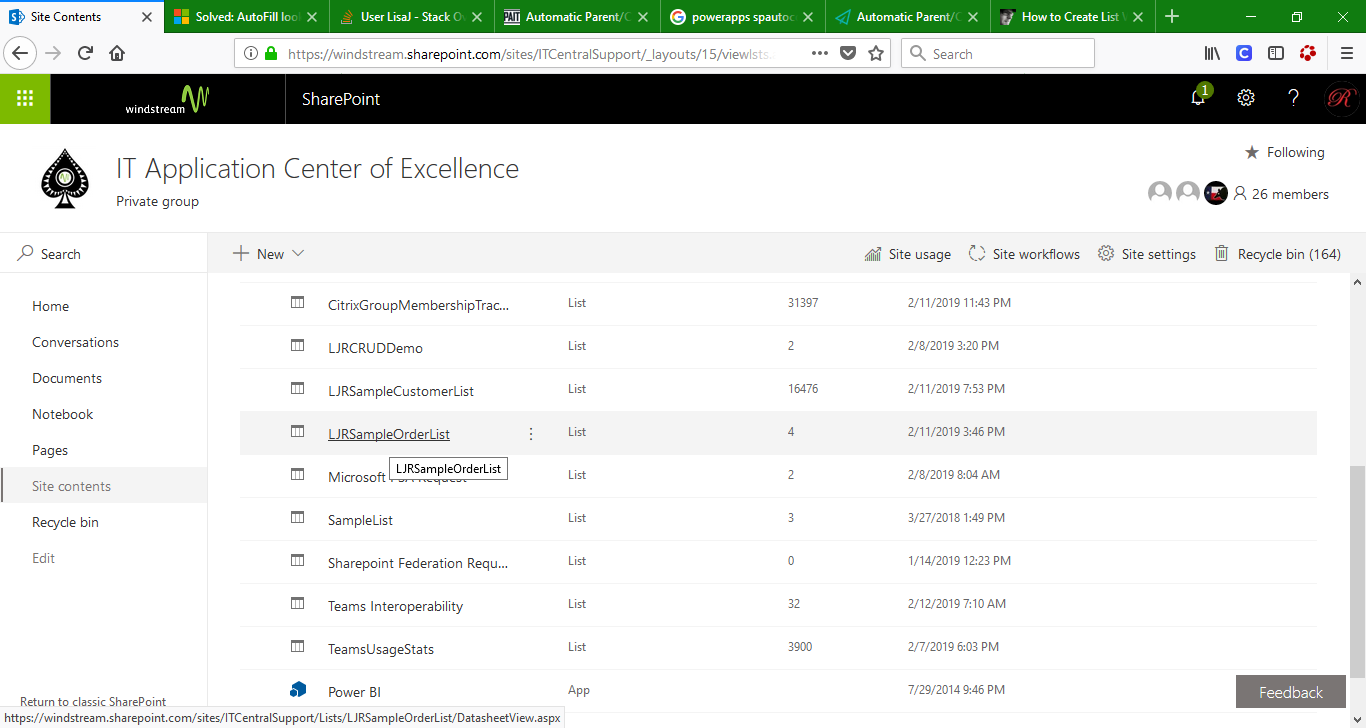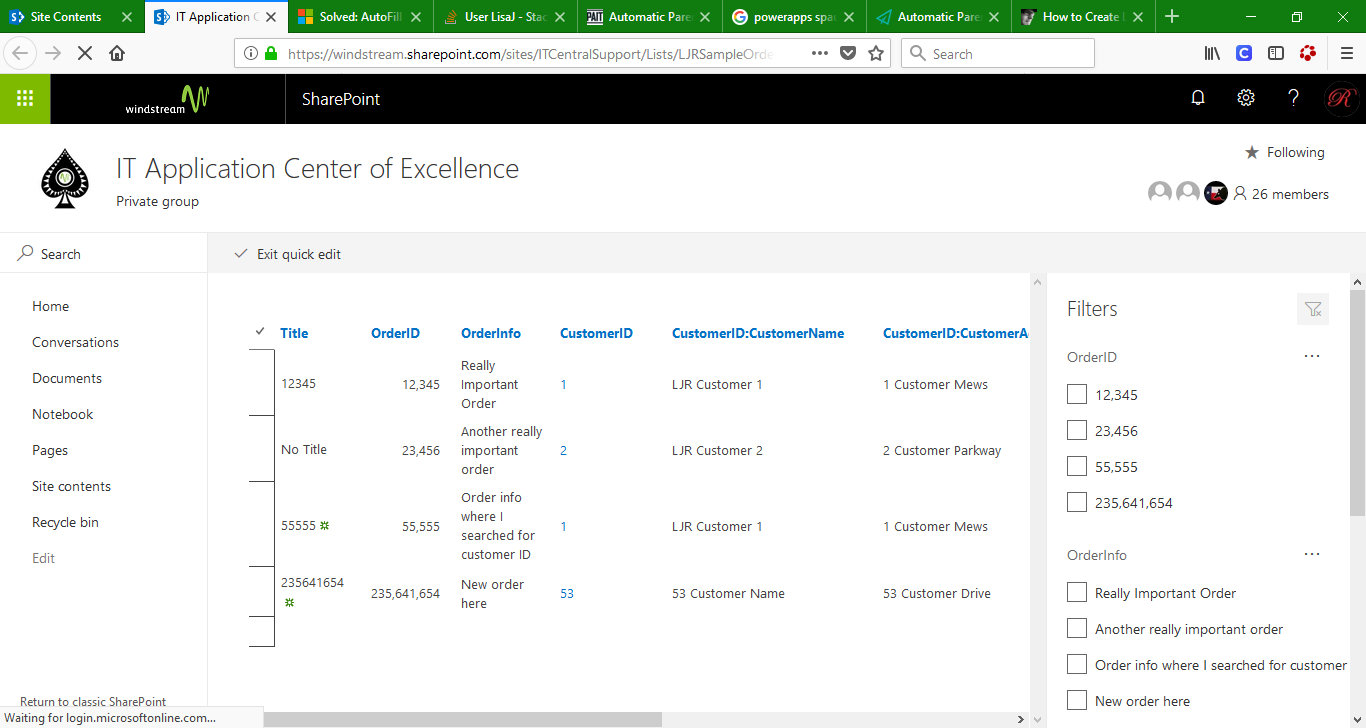To be honest, I wasn’t sure this was true until we tried it. But my group is promoting Teams usage within the company, so it made sense to try using Teams as a tool for users to engage support. I don’t mean technically work – anything where someone can report an issue & someone else can read/respond to the issue can be used as a support channel! Smoke signals and carrier pigeons would technically work. I mean ‘you can use Teams as a support channel without subjecting yourself to rampant chaos, long wait times, and irritated participants.’
What did we do? Some employees transitioned to a new company under the Earthlink CSMB divestiture. While the individuals would be terminated in PeopleSoft (i.e. we’re not going to keep paying them), they needed to retain access to many Windstream systems during a transition period. Since terminating an employee in PeopleSoft automatically terminates their Active Directory and LDAP accounts (a great thing from a security perspective), these individuals needed to be changed to temporary IDs (n99 accounts). Coordinating account changes for fifty people is an undertaking, and the actual conversions were spread across a full day. After their account is converted, each individual needs to perform a series of steps to get their computer and applications functioning with their new ID. And problems occur.
I built a Teams space for the transitioning employees and support staff who would be assisting with the account conversions. End-user documentation and the schedule of whose account is being converted when was stored in the Teams space. On the account conversion day, we had a HD Meeting bridge open and used a Teams channel for issue reporting.
What happened? Well, first I’ll tell you what didn’t happen. The Teams channel didn’t become a confusing mess of issue reports that became onerous to manage. Now I’m not saying I want to replace ITSM with a bunch of public Teams spaces you can join when you’ve got an issue … but in a limited and controlled environment, Teams was a great supplement that allowed us to better support the transitioning individuals.
People who had never used Teams before didn’t find it difficult (although they also had the bridge-line as a backup) – they used the https://teams.microsoft.com URL, signed in, and were quickly able to chat with the support team.
When issues were reported, support staff could quickly reply to indicate they were looking at the issue. And unlike a bridge call, three people can easily type at the same time. As a support person, I clicked the little bookmark to ‘save’ an issue on which I was working.

Typing /saved into the command bar at the top of my Teams client

Provided quick access to threads on which I was working. When multiple issues are reported to a bridge line, I find myself with a Notepad document with who and what.
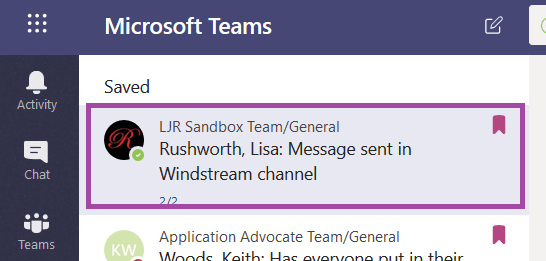
When the problem was a misunderstanding of or a gap in the documentation, I was able to update the end user documentation directly in Teams. These updates were immediately available to users.
Individual chat and screen sharing within Teams – without having to ask someone how to spell their name three times – was an enormous help in walking users through reconfiguration tasks. Where I’ve used Skype for this before, telling someone who I am so they could chat or share their screen with me was time consuming. And I had to tell a LOT of people.
In Teams, you can use the “meet now” button at the bottom of the channel discussion to start an ad hoc meeting that anyone can join.

Or hover your mouse over the individual’s avatar on their post and click the “Chat” icon to start an individual chat.
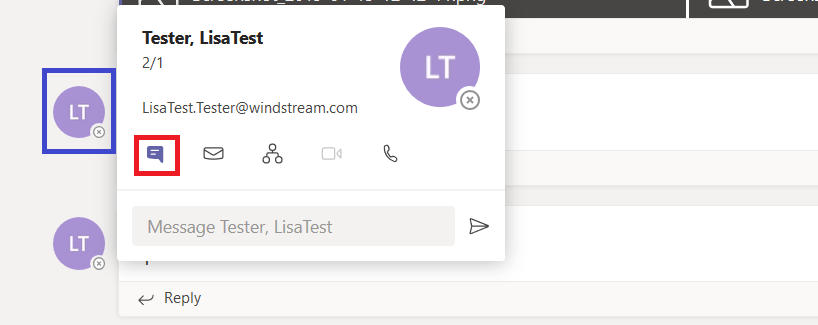
From within the individual chat, the individual needing assistance could use the sharing control to share their screen.

And they could even give keyboard/mouse control to support staff.

But the best thing about using Teams as a support channel? Participants read channel posts, followed previously-provided instructions, and sorted their own problem.
And in the days following the account conversion? I left the Teams space open for anyone who encountered a problem. Leaving the Team open means support staff can keep an eye on the channel without dedicating a lot of time to waiting to see if problems arise.
The one thing that would have made the experience even better – pinning posts to the top of the channel. It would have been great to pin the three process updates where everyone could find them instead of relying on participants to read through the entire channel history.