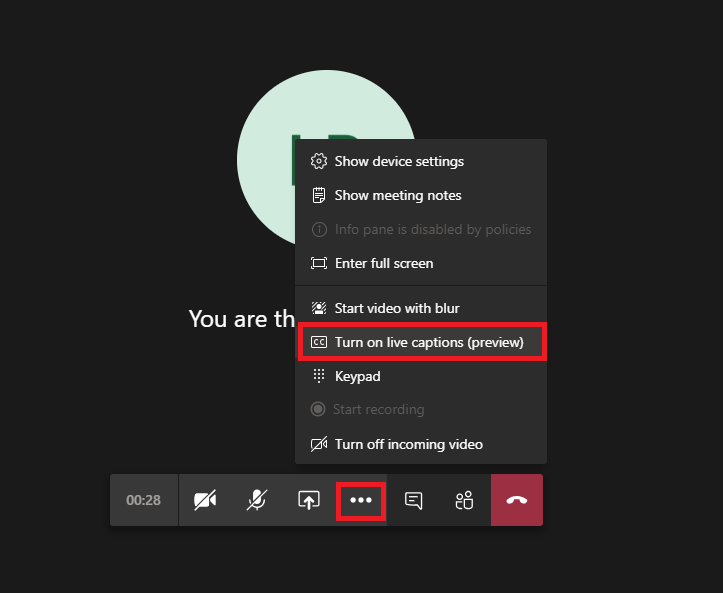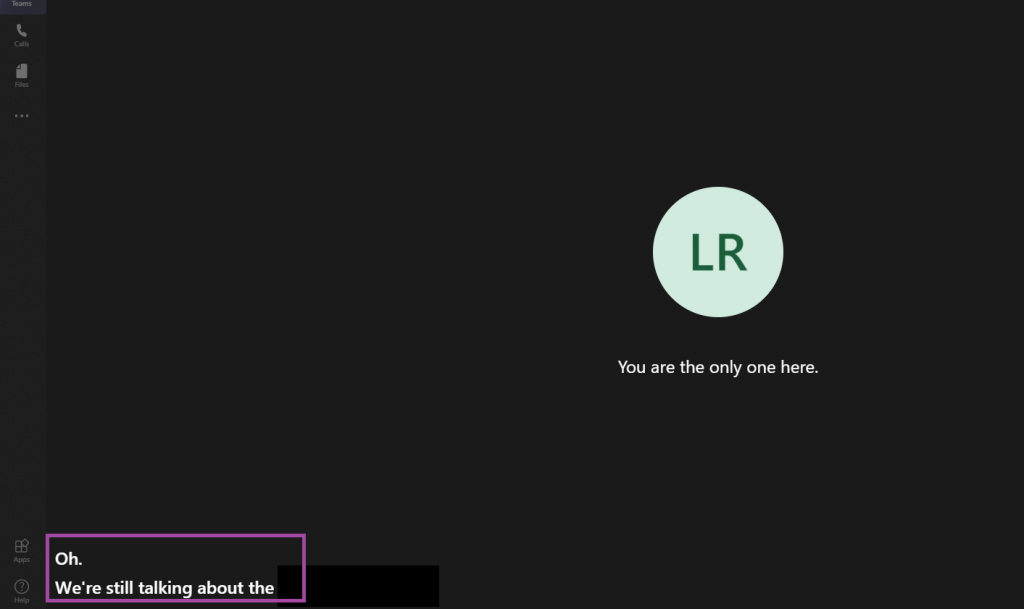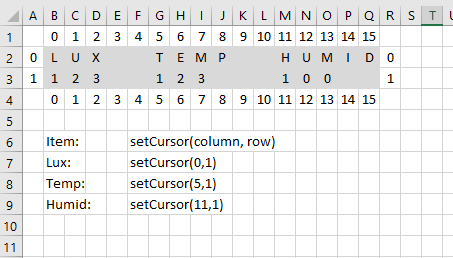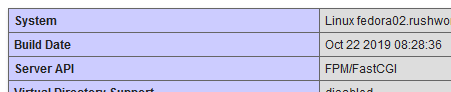We finally got a new server, and I’m starting to migrate our servers to the new box. We currently have a Windows virtualization platform (Hyper-V) — Windows Data Center edition was supposed to provide unlimited licenses for standard servers running on the host, so it seemed like a great deal. Except “all of the Windows servers” turned out to be, well, one. So we decided to use Fedora on the host. Worst case, that would mean re-installing a few servers. But I wanted to try converting the existing Hyper-V VMs.
Install libvirt and associated packages:
dnf -y install bridge-utils libvirt virt-install qemu-kvm virt-top libguestfs-tools qemu-img virt-manager
Start libvirtd and set it to auto-start on boot:
systemctl start libvirtd
systemctl enable libvirtd
Create an XML file with the definition for a new bridge:
[root@localhost ~]# cat br5.xml
<network>
<name>br5</name>
<forward mode=’nat’>
<nat>
<port start=’1024′ end=’65535’/>
</nat>
</forward>
<bridge name=’br5′ stp=’on’ delay=’0’/>
<ip address=’10.1.2.1′ netmask=’255.255.255.0′>
<dhcp>
<range start=’10.1.2.200′ end=’10.1.2.250’/>
</dhcp>
</ip>
</network>
Build a new bridge from this definition and set it to auto-start on boot:
[root@localhost ~]# virsh net-define br5.xml
Network br10 defined from br5.xml
[root@localhost ~]# virsh net-autostart br5
Network br5 marked as autostarted
Verify the network is running and set to auto-start
[root@localhost ~]# virsh net-list –all
Name State Autostart Persistent
———————————————-
br5 active yes yes
View the IP address associated with the bridge:
[root@localhost ~]# ip addr show dev br5
5: br5: <NO-CARRIER,BROADCAST,MULTICAST,UP> mtu 1500 qdisc noqueue state DOWN group default qlen 1000
link/ether 52:54:00:33:3f:0c brd ff:ff:ff:ff:ff:ff
inet 10.1.2.1/24 brd 10.1.2.255 scope global br10
valid_lft forever preferred_lft forever
Copy the VHDX from Hyper-V to the Linux host and convert it to a qcow2 image:
qemu-img convert -O qcow2 fedora02.vhdx fedora02.qcow2
If needed, sysprep to clean up system SSH host keys, persistent network MAC configuration, and removing user accounts.
virt-sysprep -a fedora02.qcow2
When finished, use virt-manager to create a host by importing an existing HDD. Provided the drive type remains the same (SATA, in my case), the server boots right up.