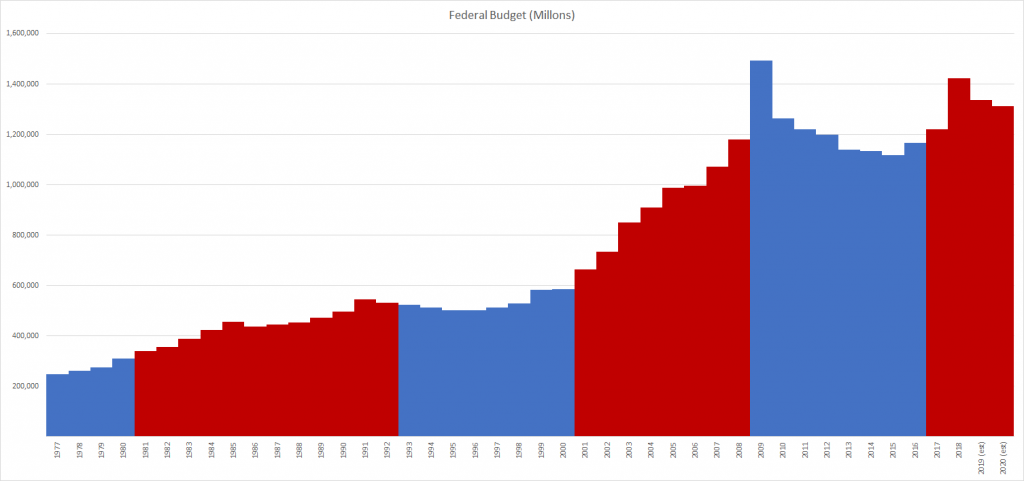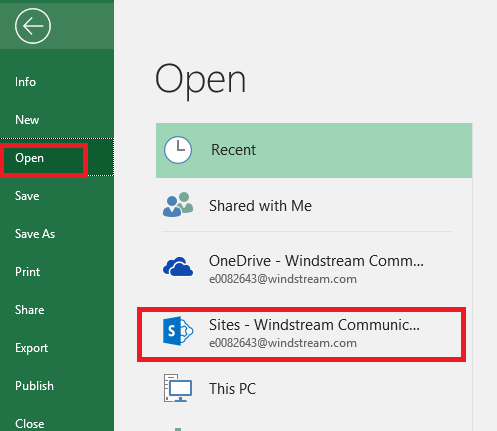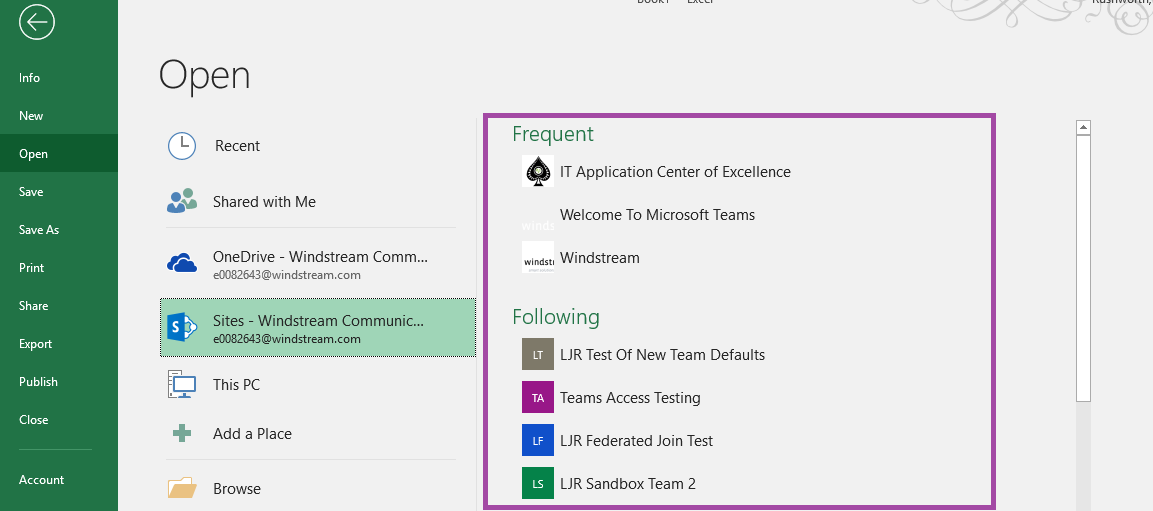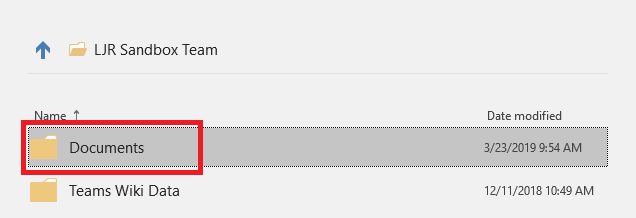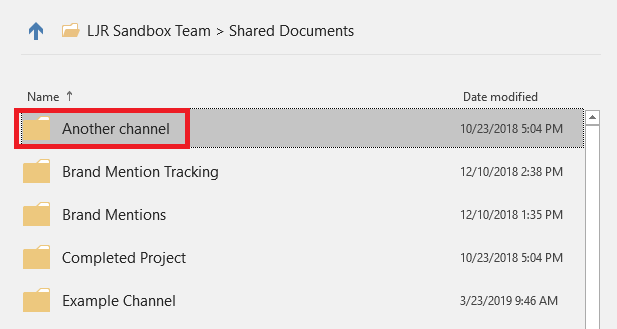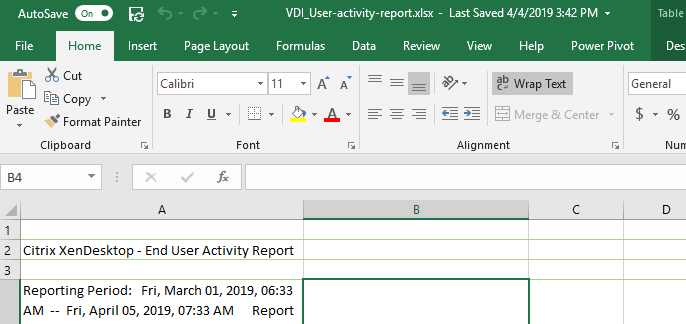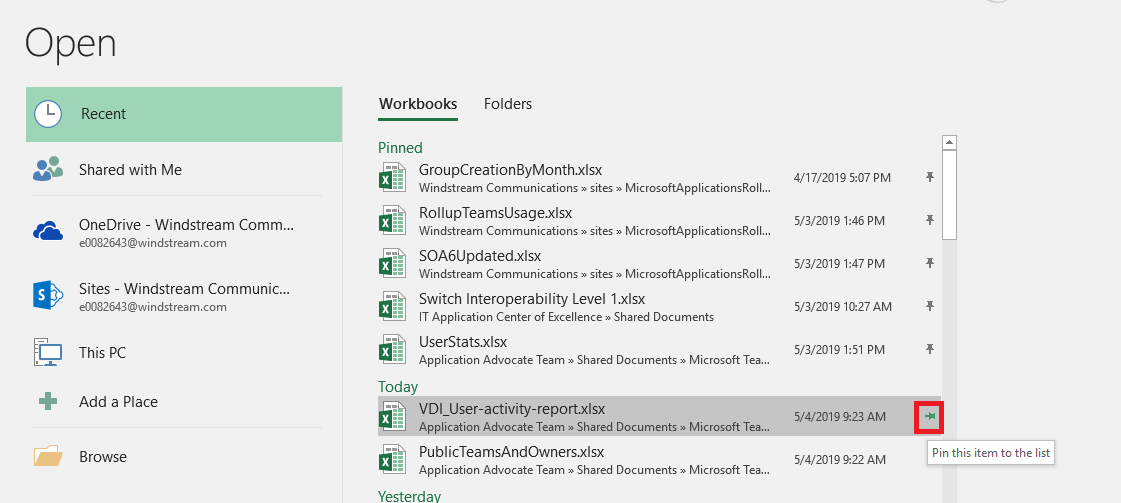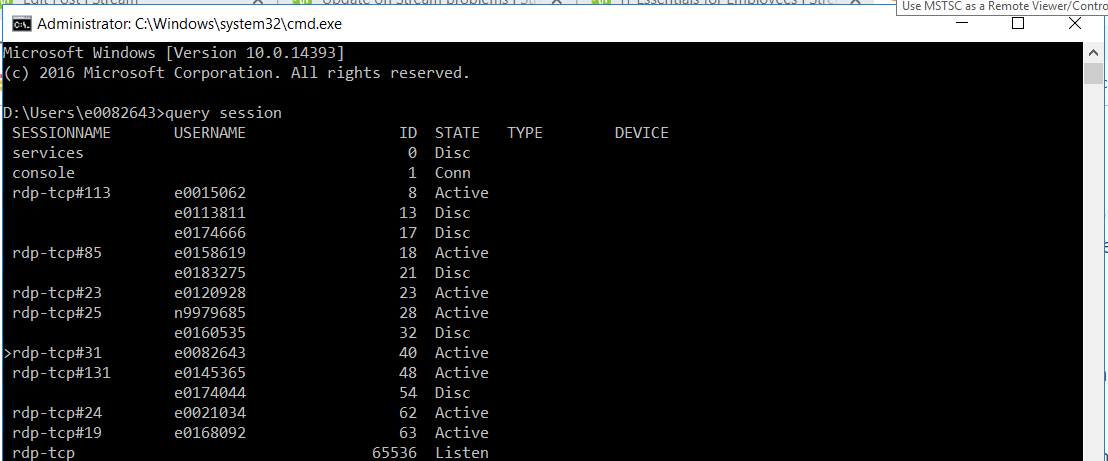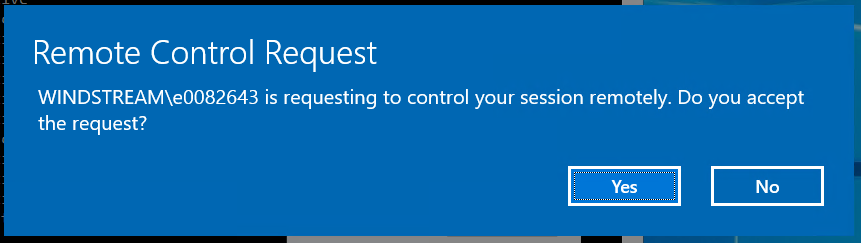The plug-in is a preview and you need to use VS Code Insiders to install it … but you can open files and folders directly from a *n?x server via SSH. This is a great way to circumvent Samba quirks (changing the case of a file name, filemode differences between the Samba share and the local files causing all files to be marked as changed, etc) – and can even eliminate the need to load file sharing servers like Samba in the first place.
Once the plug-in is installed, a “Remote – SSH” icon appears in the left-hand menu bar. There is a single configuration option for a file containing host definitions. You’ll want to set up key-based authentication and include the path to the authorized private key in your host config.
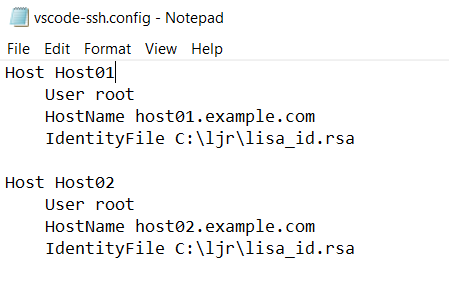
Right-clicking a host will allow you to open a file or folder within the current VSCode window or launch a new window.
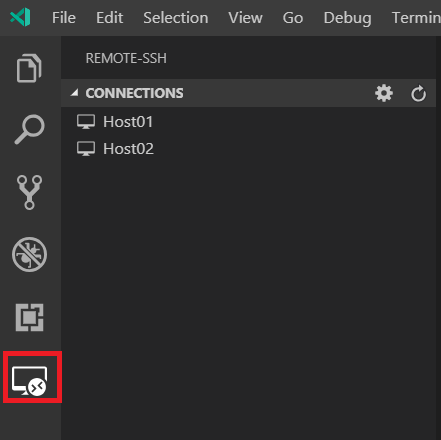
One caveat – you are running git commands from the context of the remote machine … this means you’ll need a user name set up there or your commits show up with the local logged on username and username@hostname address.