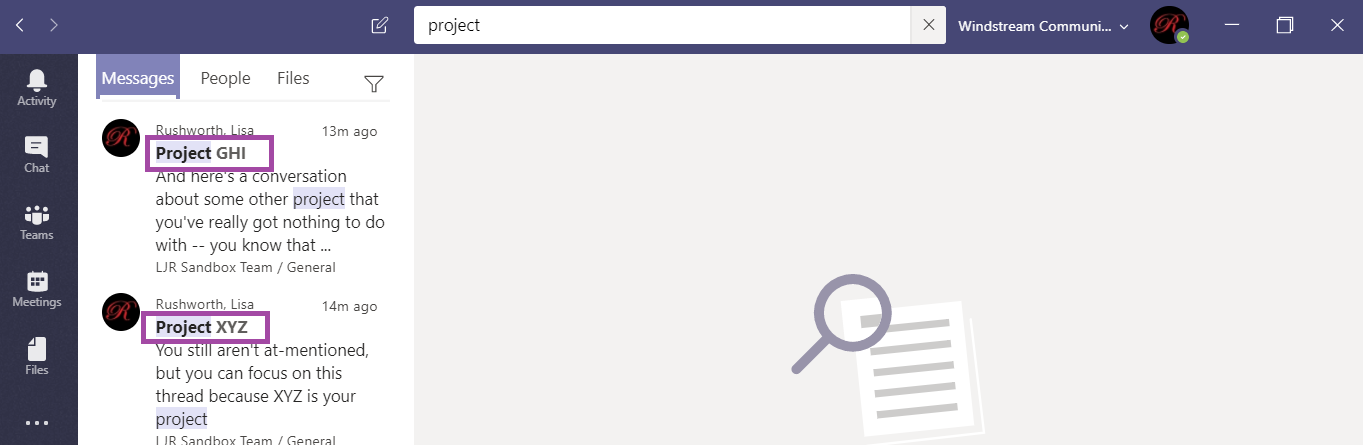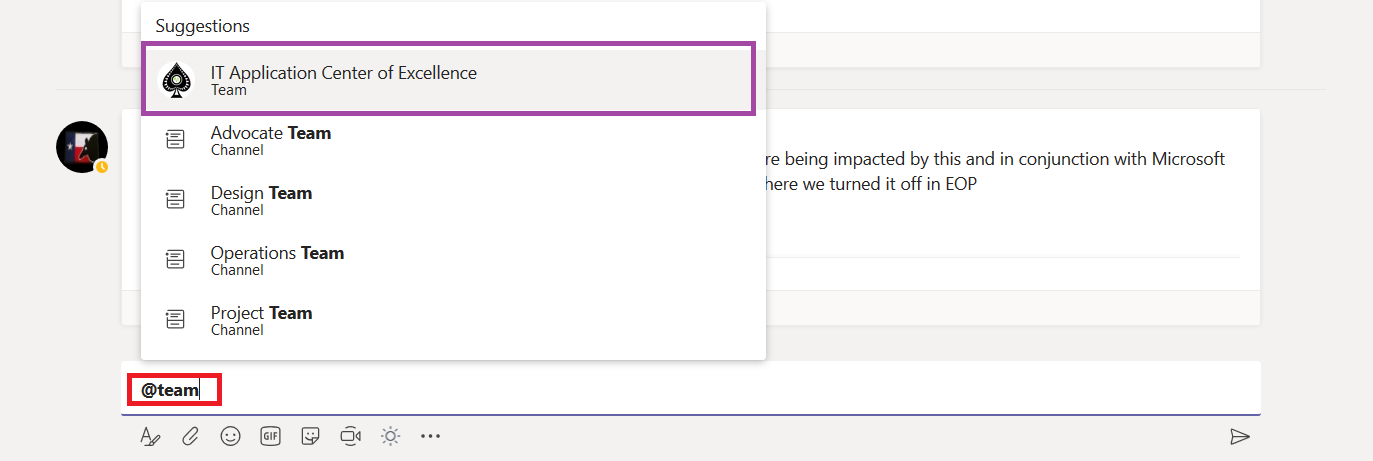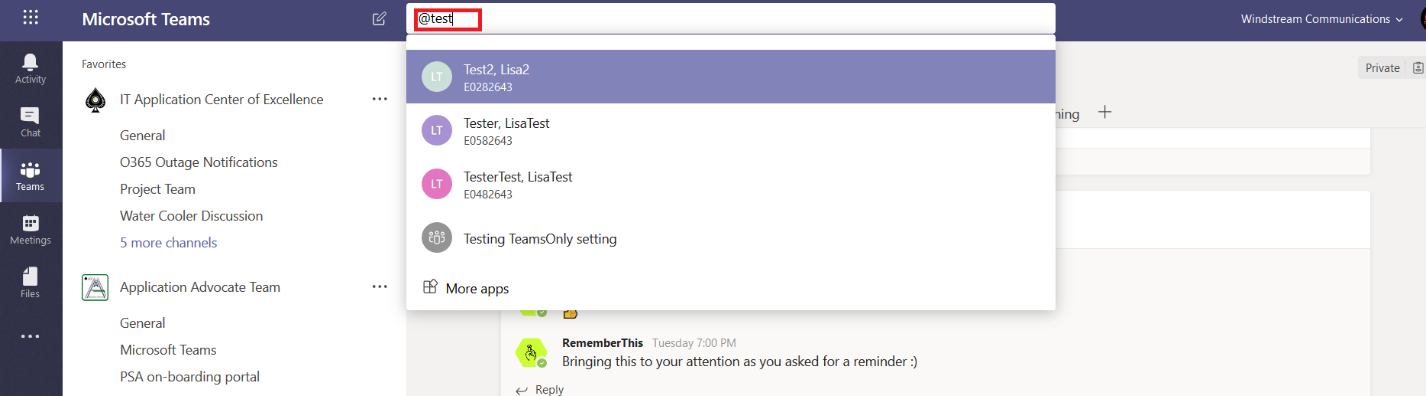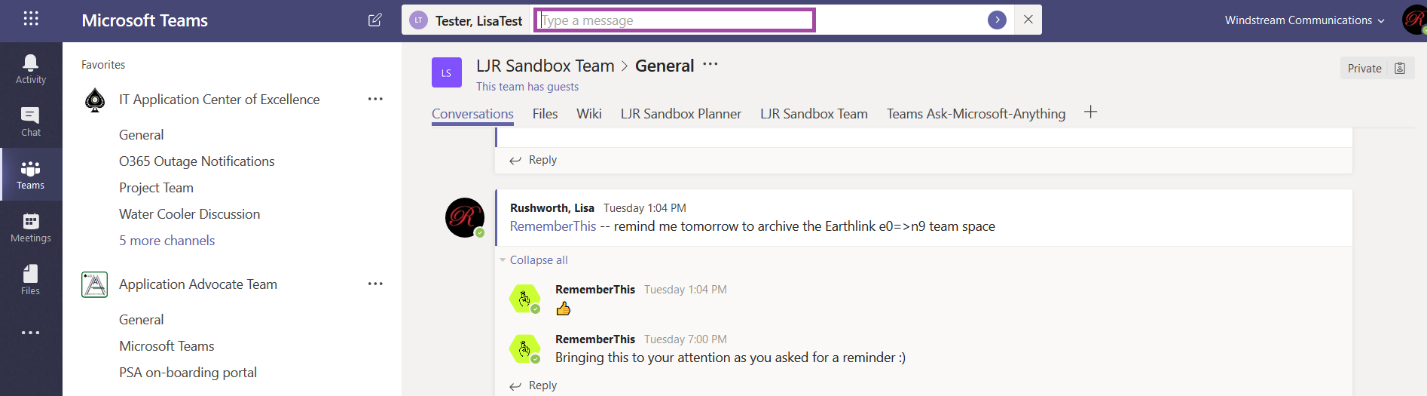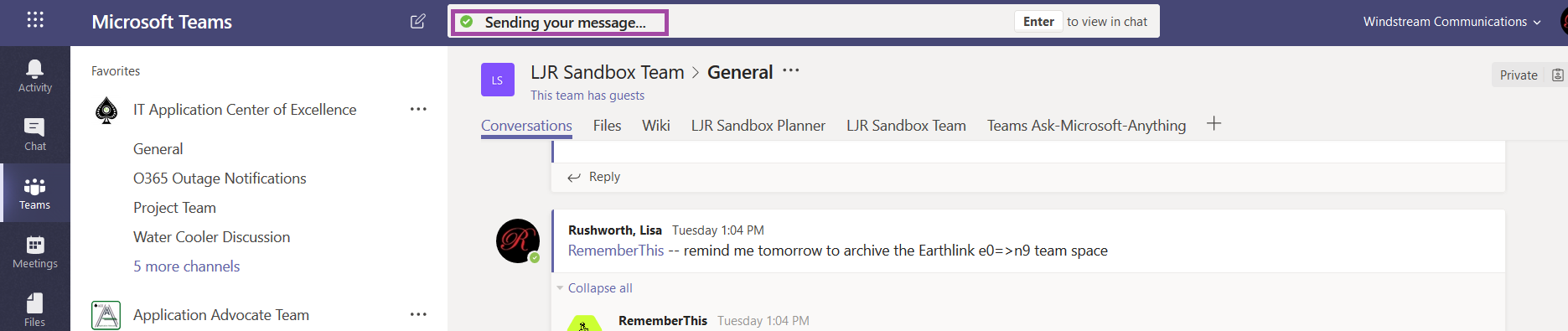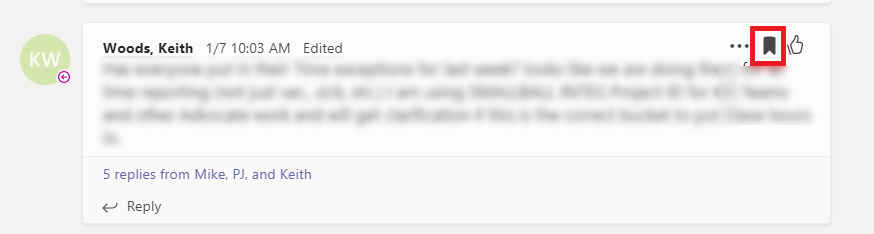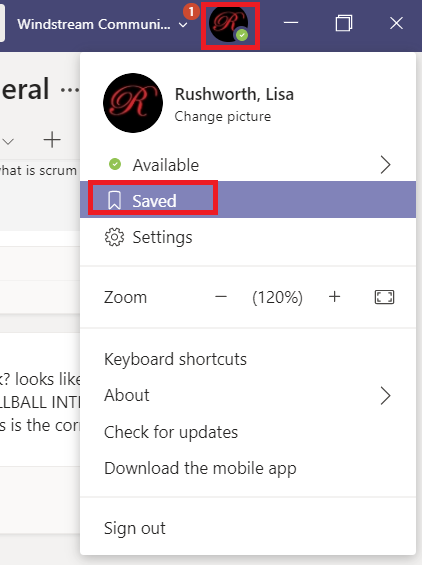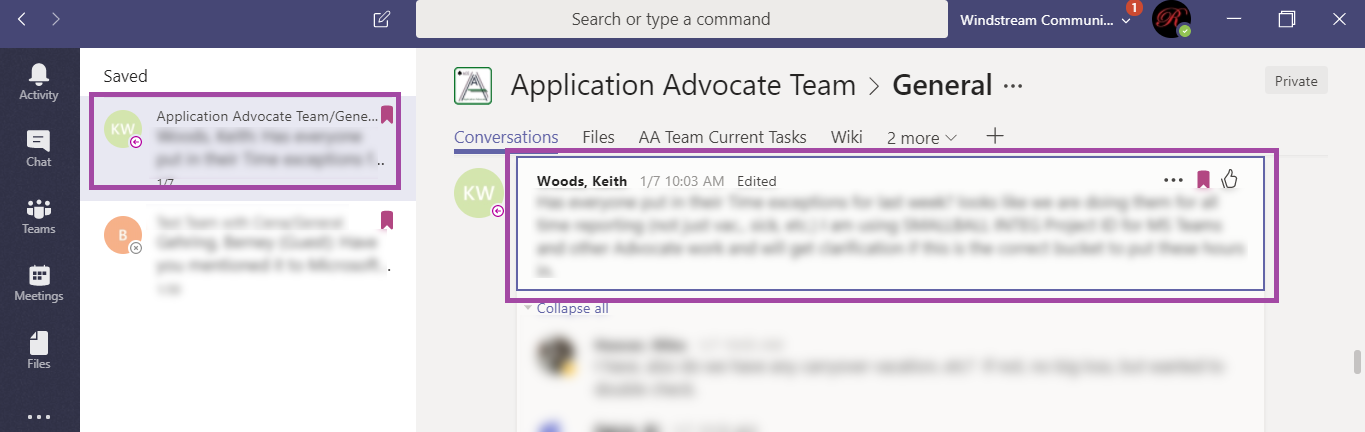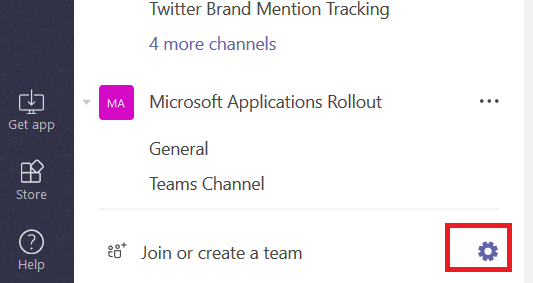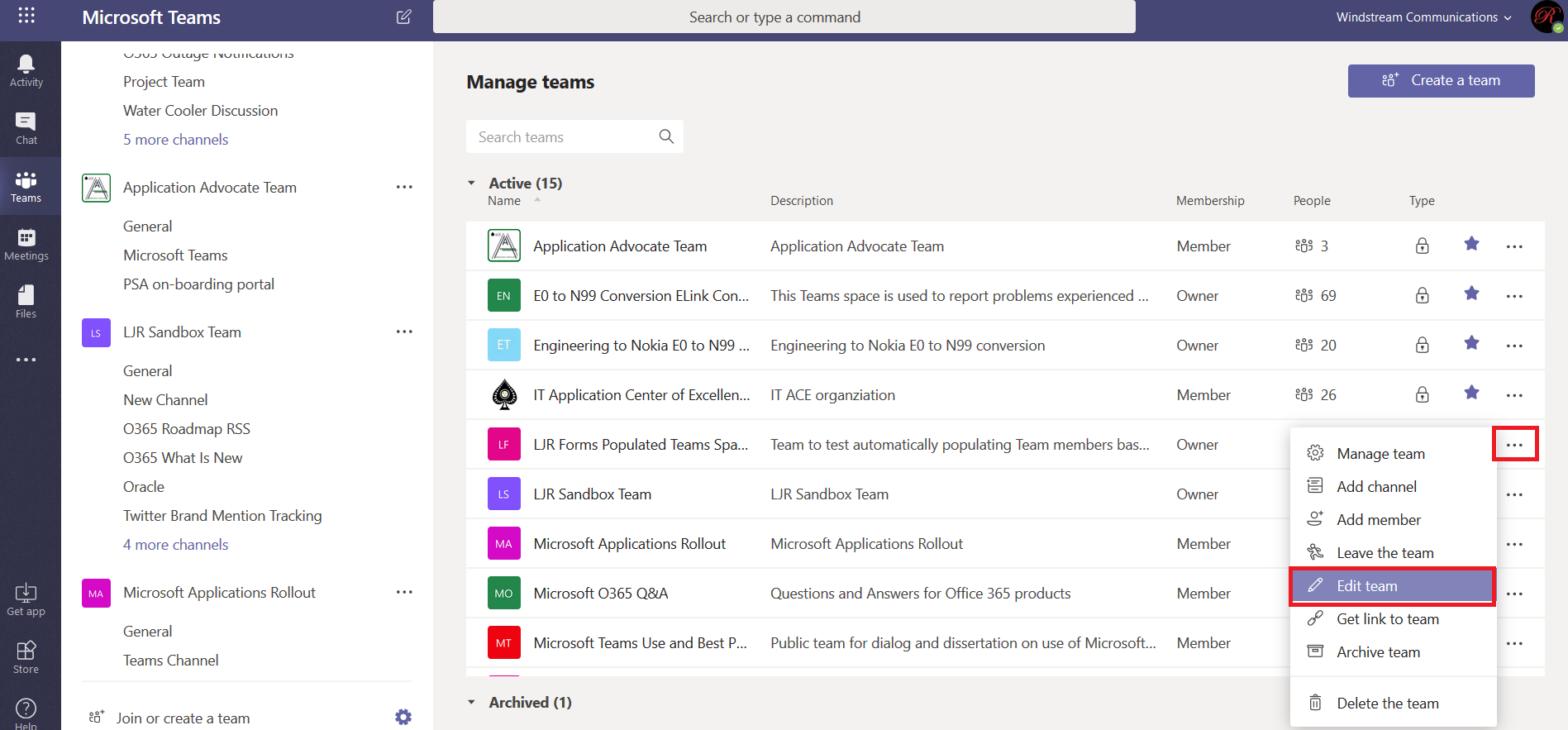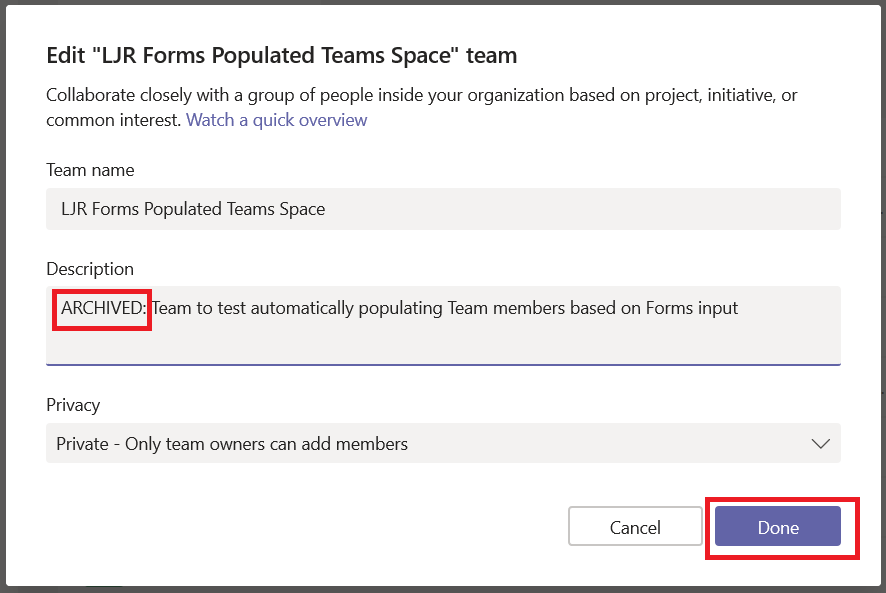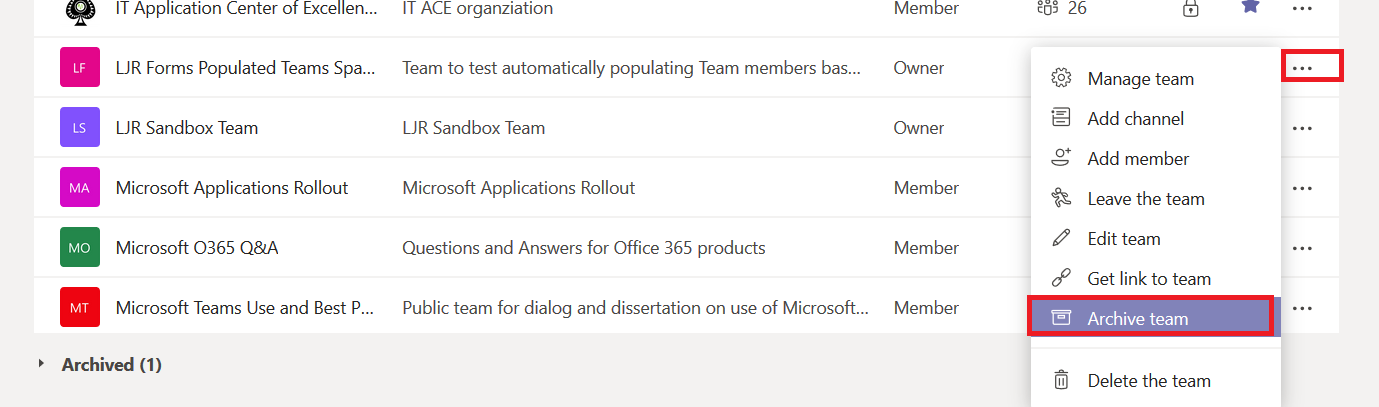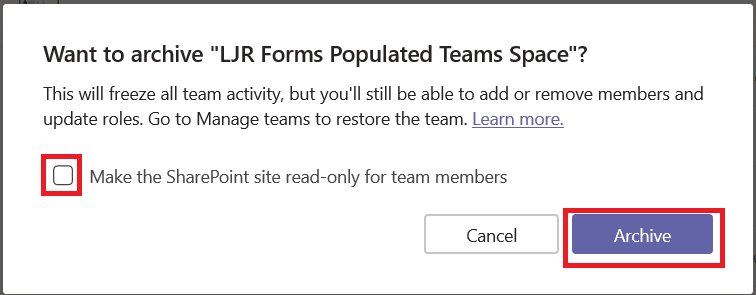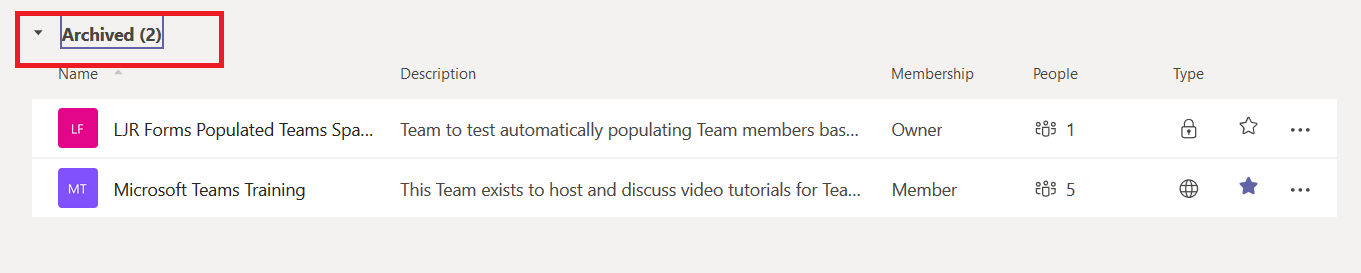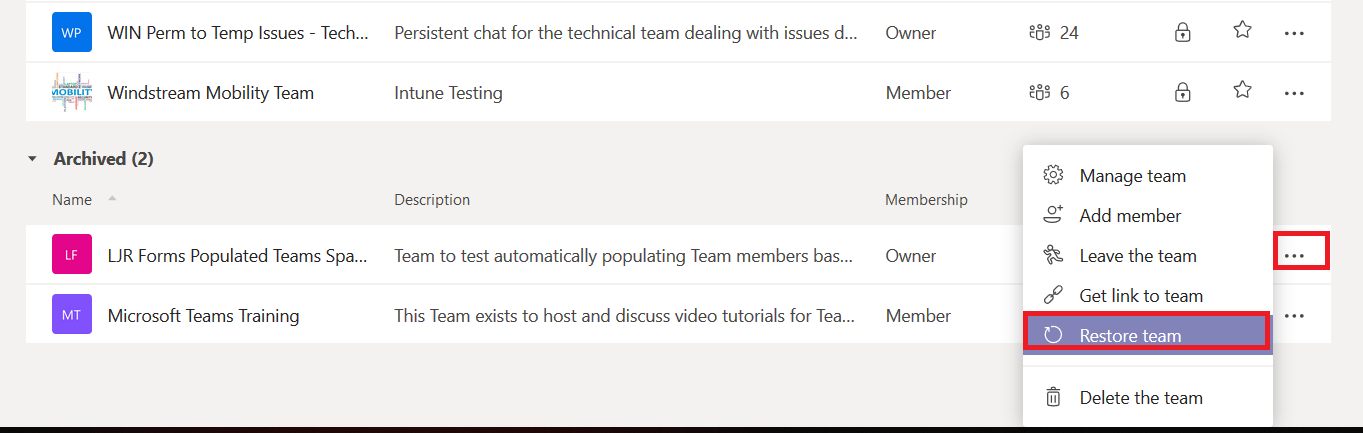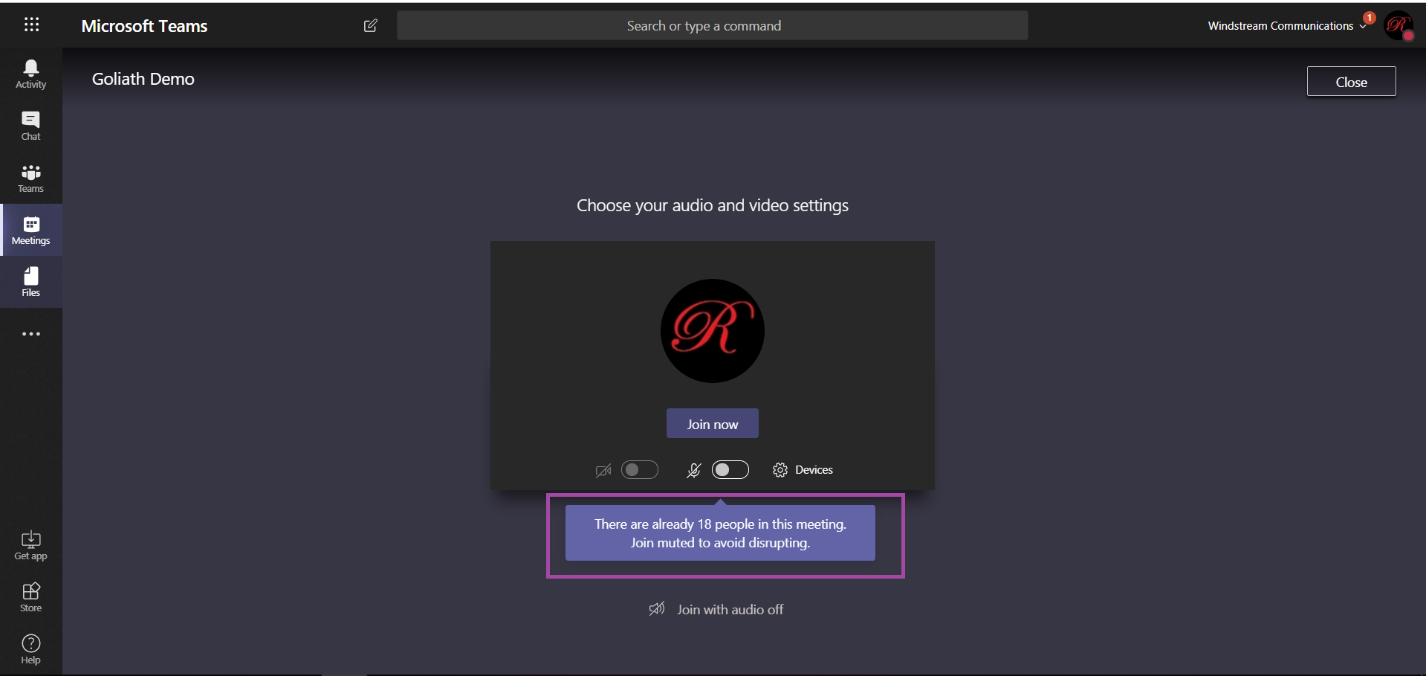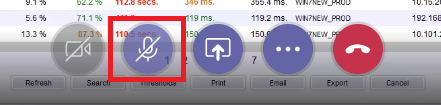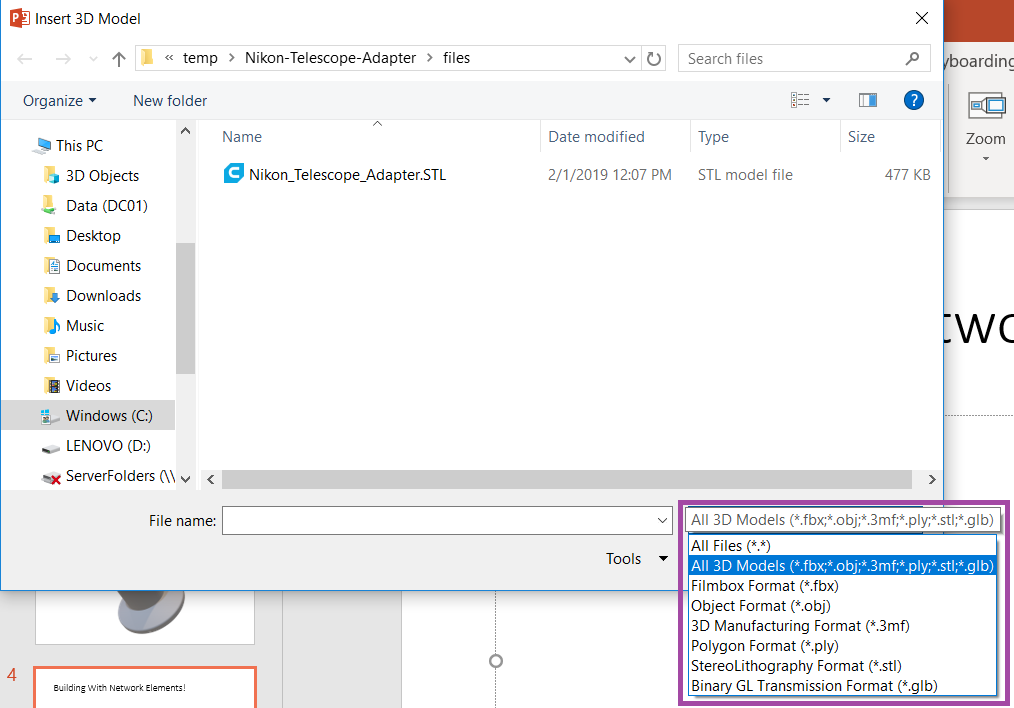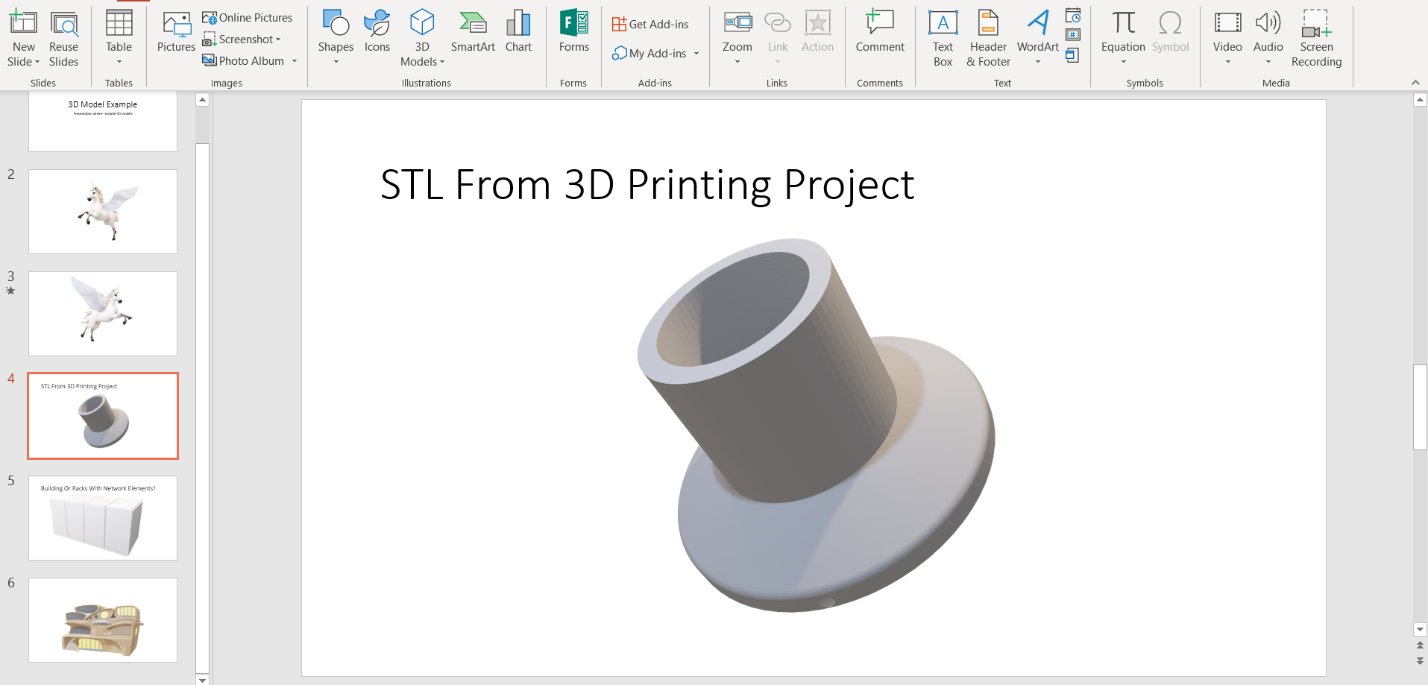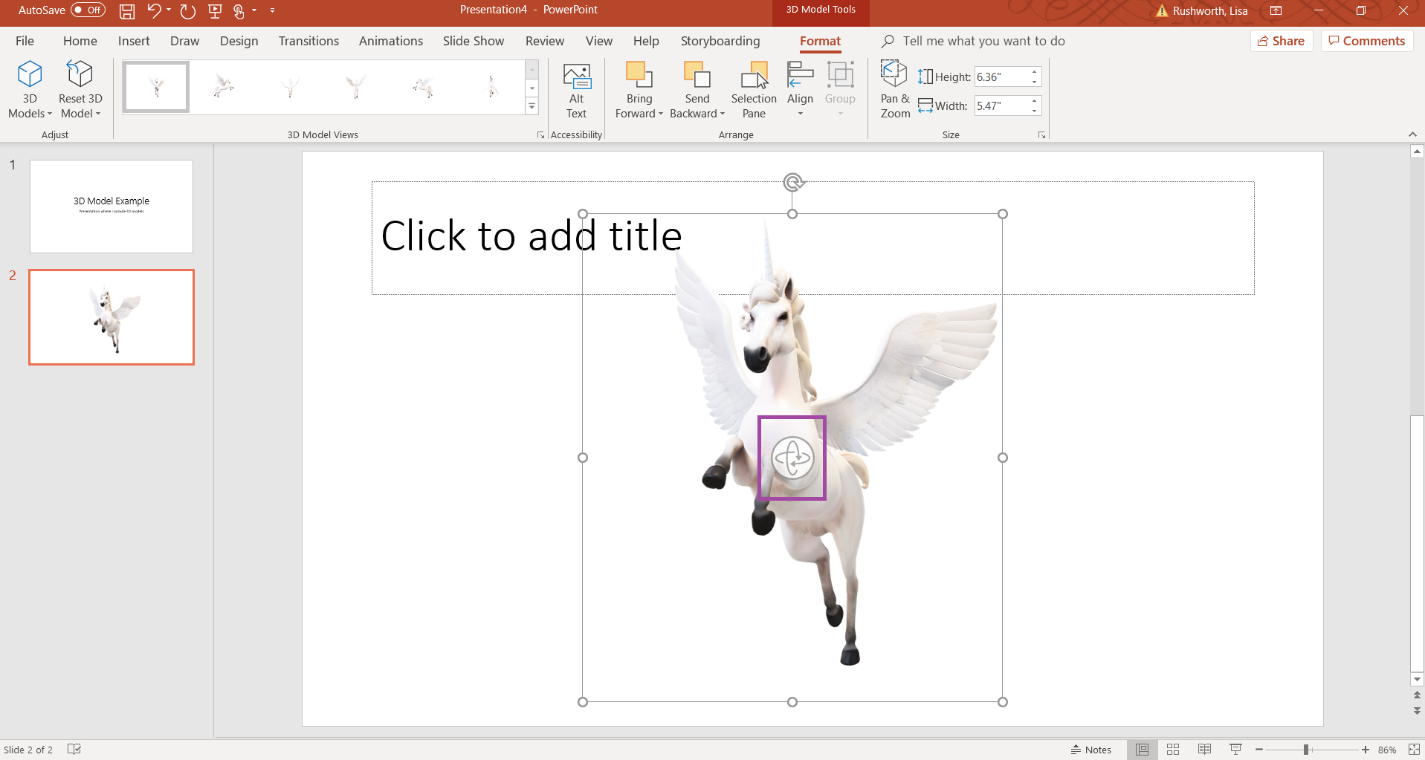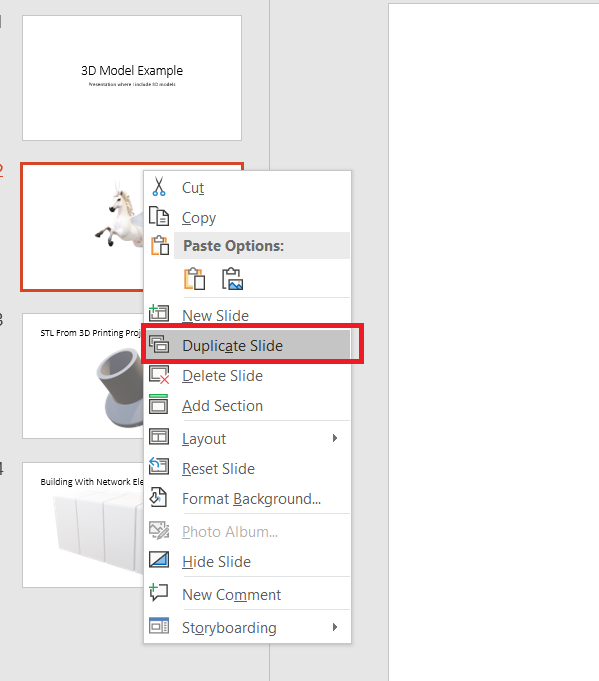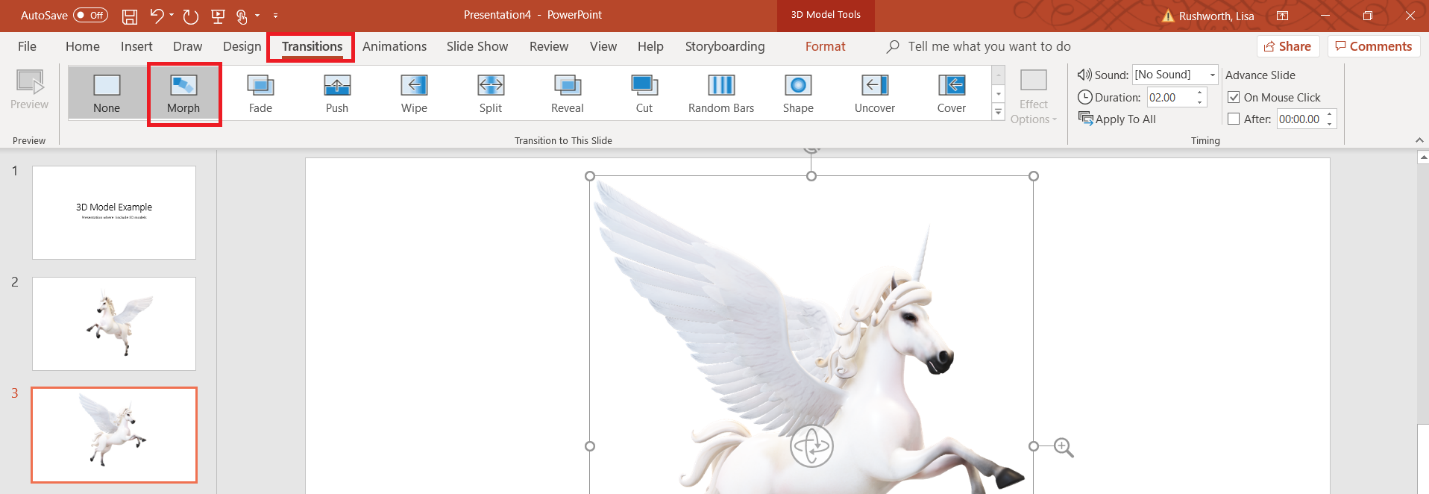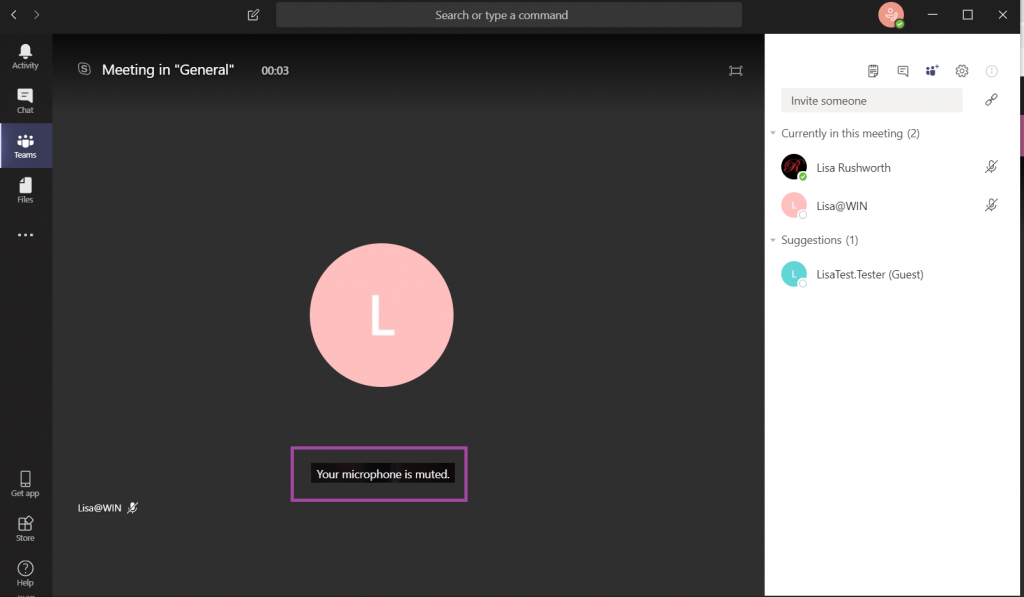It can be time consuming to scan through channel conversation and find posts that are really relevant to you – unlike e-mails that have conveniently scan-able subjects, Teams can seem like a deluge of threads, and you’ve got to read through each one to see if it’s something important to you or not.
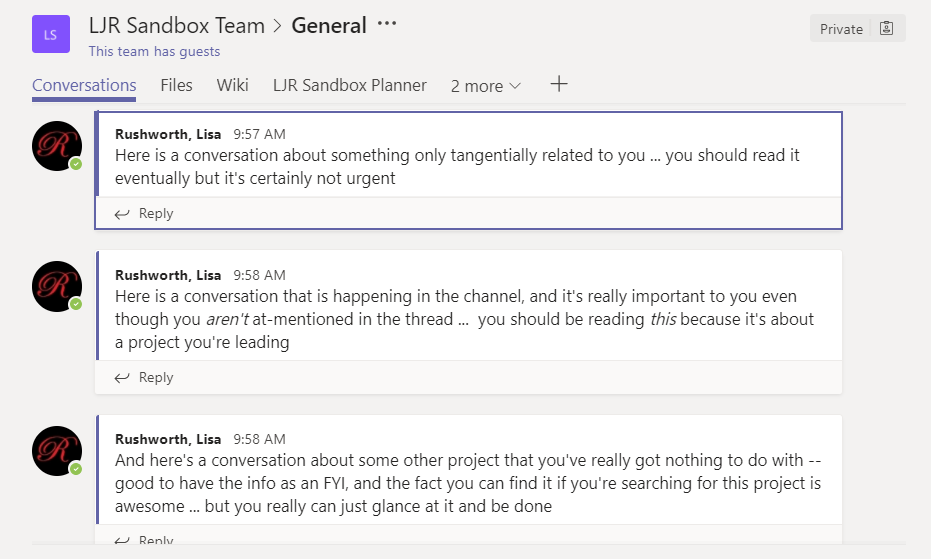
To some extent, breaking topics out into different channels and Teams helps, but few are deeply involved in every single aspect of a discussion. And personnel matters discussed in a group’s Teams space often only impact some people – announcements about the Education Assistance policy, the deadline for the smoking cessation program, or weather information for a specific office may be really important to you or they may be something you could have ignored if you hadn’t needed to read the first sentence or two before disqualifying yourself.
But Teams threads do have subjects – it’s just really easy to start a thread without one (unlike e-mail where it’s glaringly obvious that your subject is missing). To add a subject to your thread, either hit Ctrl-Shift-x or click the ‘Format’ button to expand the rich text editor.

Now there’s a thread subject – type a quick summary just like you would have in an e-mail message and type your thread content in the ‘Start a new conversation …’ section.
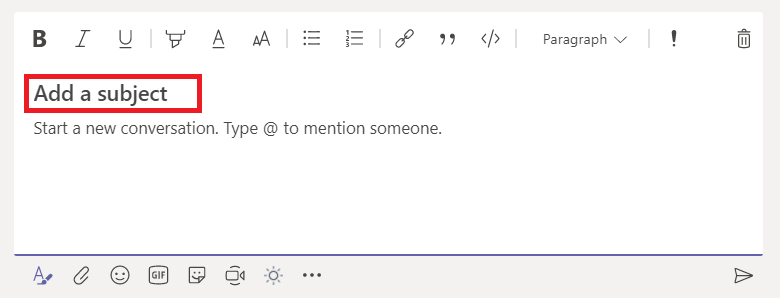
When you post your message, your subject will appear in larger, bolded text. This allows channel members to quickly scan through threads and decide if they need to read them or not.
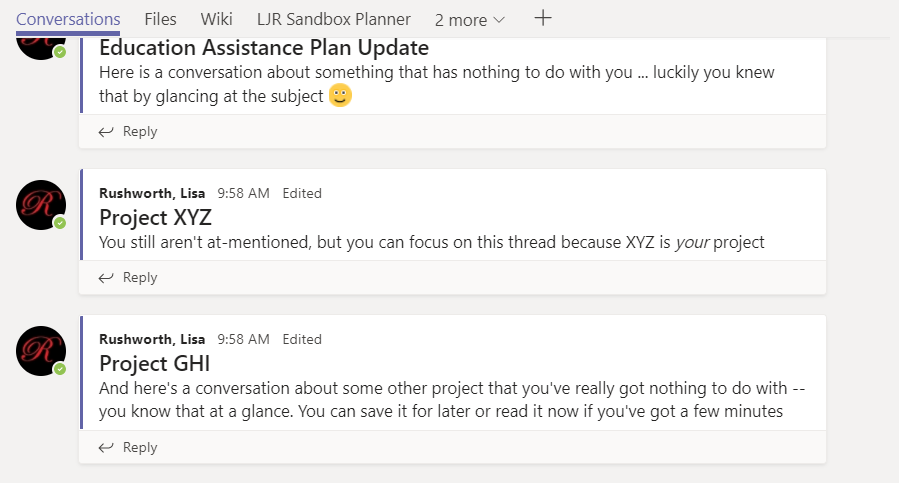
Subjects are even highlighted in search results – making it easier to find your thread in searches (and scanning through a channel when not using search).