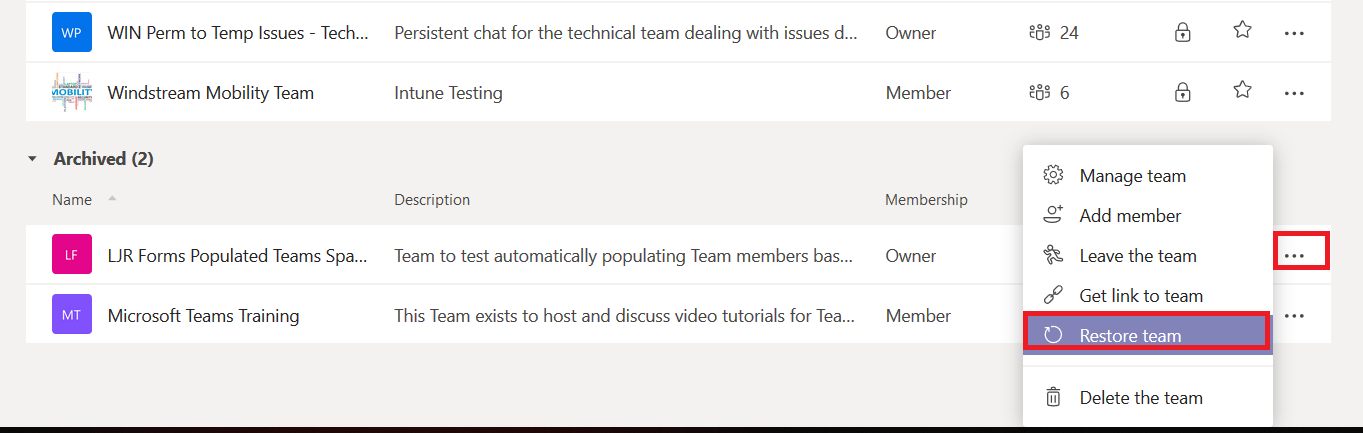Sometimes a project is done. You’ve used Teams to plan, coordinate, and implement the projected … and there’s a lot of good information in the Teams space … but there’s no need to continue the discussion. Did you know a Team can be read-only? This is called “Archived” – members can search and read content, but no new files or posts can be created.
To archive a Team, view your Teams. At the bottom of the Teams list, click the little gear.
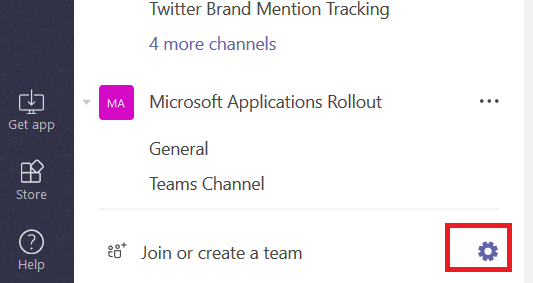
I recommend changing the Team description to let others know it is archived – this is especially valuable if your team is Public as people may join intending to participate in an active discussion. To modify the Team description, select the sideways hamburger menu next to the Team name and select “Edit team”.
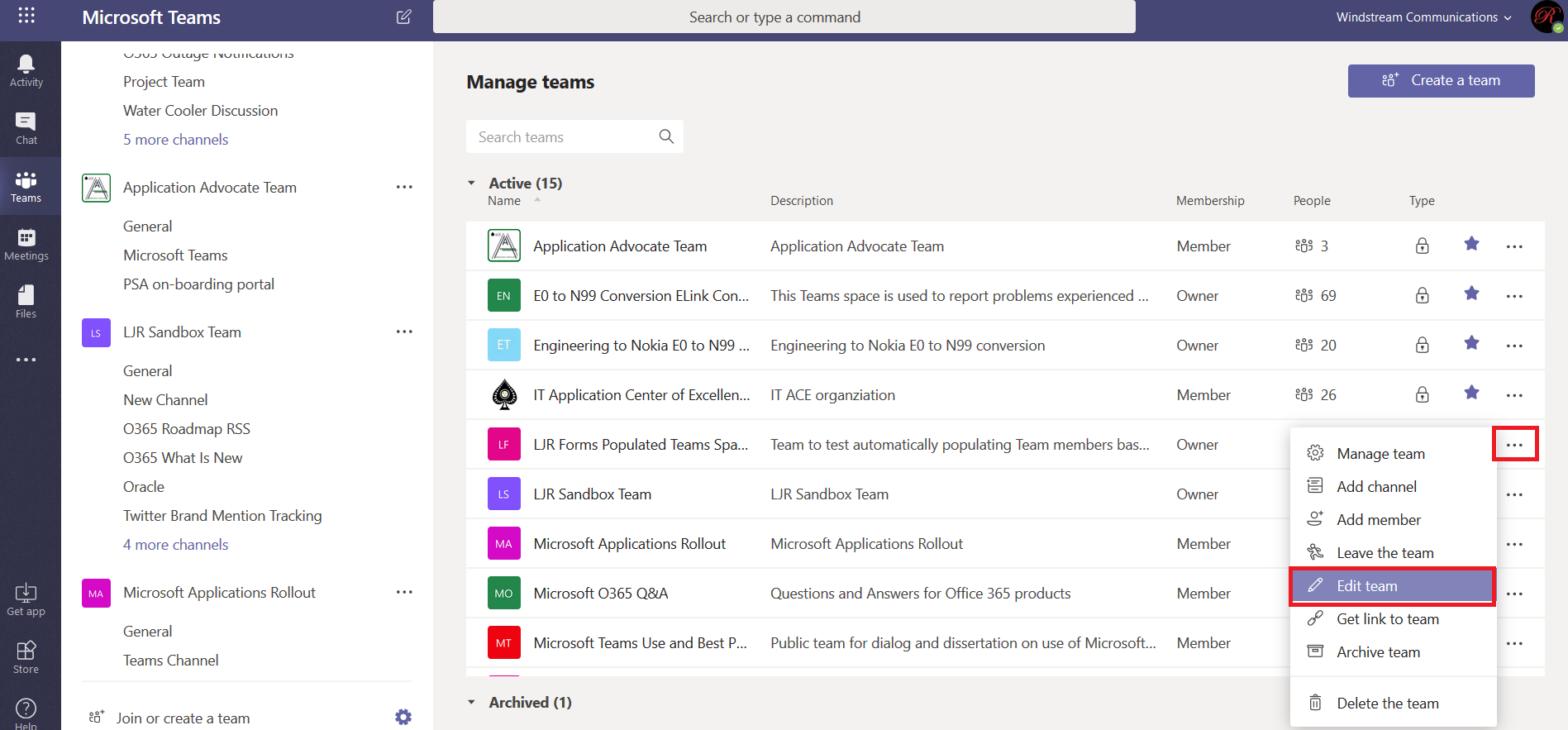
I prefix the description with “ARCHIVED:” … hoping people at least glance at the description. Click ‘Done’ to save your change.
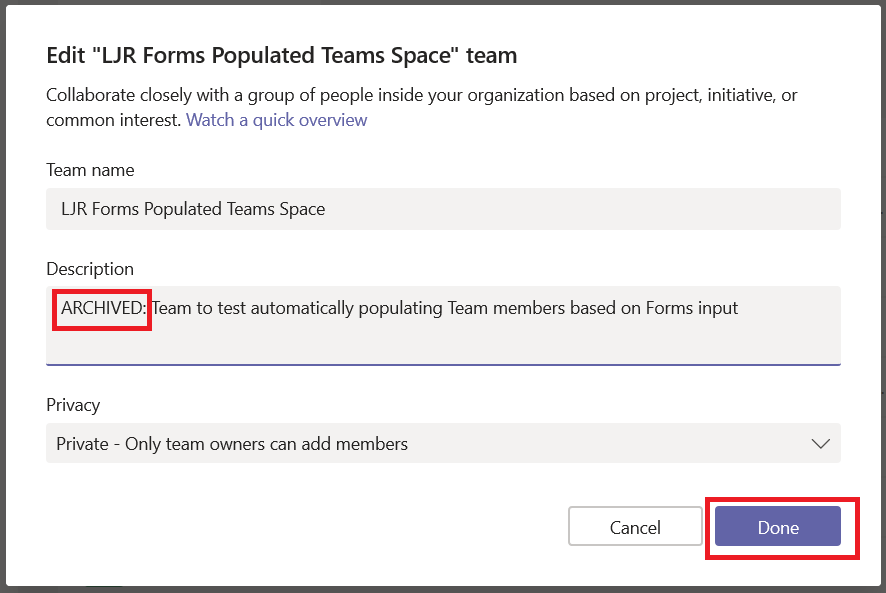
To archive your Team, click the sideways hamburger menu again. Select “Archive team”.
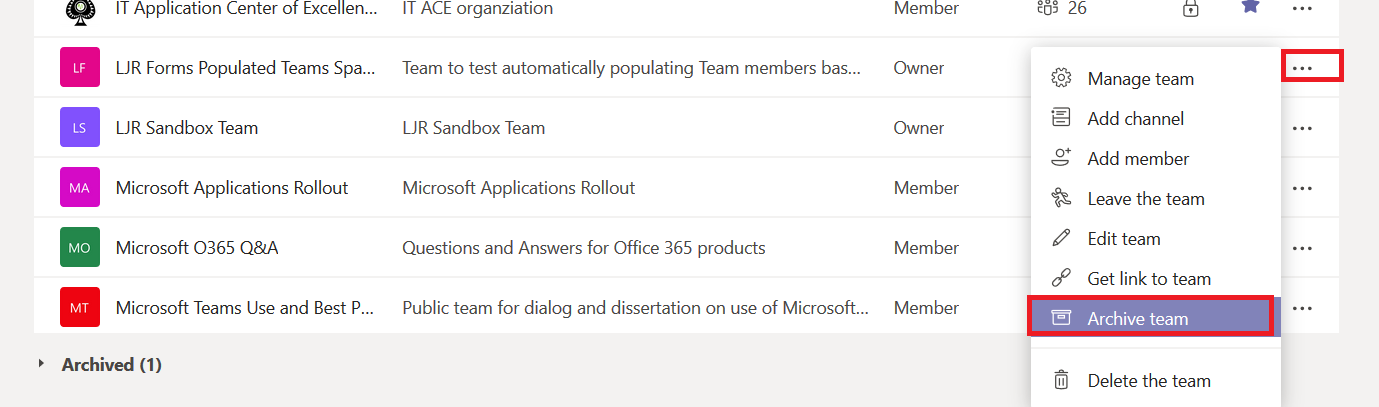
You will be asked if you want to make the SharePoint site for the Teams space read-only as well – the answer is generally yes, but if you’re using the SharePoint site for more than just the Team then you do not want to check this box. Click ‘Archive’ to archive the Team.
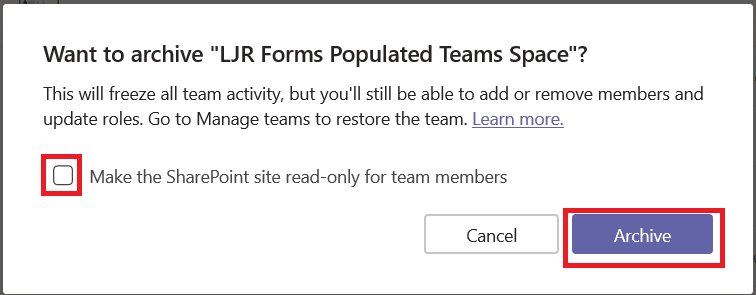
Should you need to begin accepting new content in your Teams space, you can find the archived teams by expanding the “Archived” section.
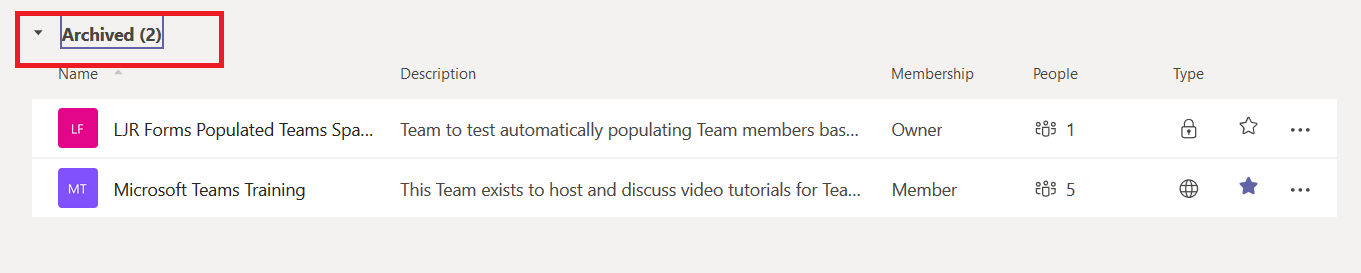
Click the sideways hamburger menu and select ‘Restore Team’. This will move your Team back to the “Active” section and allow members to continue posting content.