|
|||
|
|||
|
|
|||
|
|||
|
|||
|
|
|||
Two ways to add text to Microsoft Whiteboard sessions — ways that aren’t dragging your finger or mouse around in an attempt to draw legible text — are available. I’d like to be able to change the font in the text box — I get that their font choice is meant to evoke hand-written text, but it strikes me as non-professional.
I’ll prefix these instructions with a disclaimer – your company may have document retention in Teams. When you export your chat content, you’ll need to maintain appropriate retention policies yourself. In IT, we had a few information categories where retention was “useful life” – we could retain system documentation as long as the system was used. If you’re exporting a chat to keep something you are allowed to keep and then keep it outside of Teams … that’s awesome. If you are trying to keep something the company’s retention policy says should be removed … that’s probably not awesome.
Once you’ve determined that the info you are exporting is OK to export and maintain elsewhere, here’s how to export a Teams chat from within the Teams web client. Step 1, of course, is to lot into Teams at https://teams.microsoft.com and go to the chat you want to export. Scroll up to the top of the chat. If you have a really long chat, it may not be possible to export the entire thing using this approach. I might play around with it in the future, by most of my conversations are in Teams channels so I don’t have a chat that’s more than 30 or so messages.
Once you are at the top of the chat, open the developer tools (ctrl-shift-i in Chrome). Clear the errors — they clutter up the screen.

Paste the following script into the console and hit enter:
var strRunningText = "";
var collectionMessageBubbles = document.querySelectorAll('.message-body-content, .message-datetime');
for (let objMessageBubble of collectionMessageBubbles) {
strRunningText = strRunningText + "\n" + objMessageBubble.textContent;
}
console.log(strRunningText);
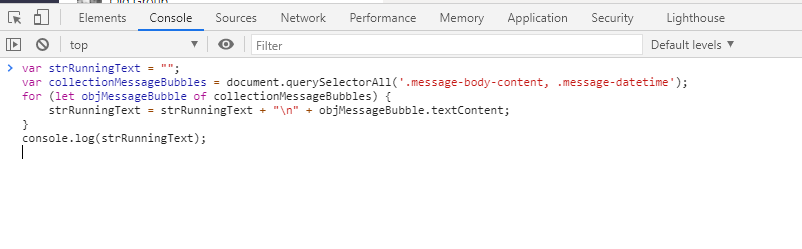
If you have a long series of chat messages, you’ll get some of the chat displayed and a button to copy the entire chat content to your clipboard.
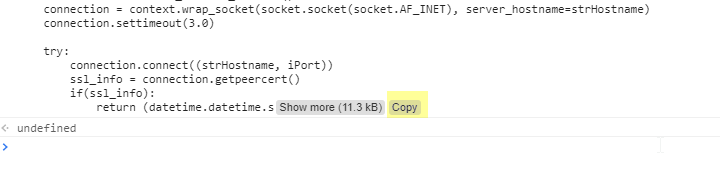
If you have a shorter series of chat messages, you’ll have the text of the chat in the console window. You can highlight it and copy/paste the text elsewhere.
There’s a little cleanup that can be done – the content of the message-datetime elements have a beginning and trailing newline character along with a bunch of whitespace. You can get a cleaner timestamp (but, if you embed code within your messages … which I do … the code sections have a lot of extraneous newlines):
var strRunningText = "";
var collectionMessageBubbles = document.querySelectorAll('.message-body-content, .message-datetime');
for (let objMessageBubble of collectionMessageBubbles) {
strRunningText = strRunningText + "\n" + objMessageBubble.innerText;
}
console.log(strRunningText);
The same JavaScript works in the Teams channel conversations except the channel conversations tend to be longer … so you’re going to export some subset of the channel conversation around where you are in the web browser.
* I realized, during a multi-person chat last week, that I don’t grab the name of the individual who posted the message to the chat. Grabbing the person’s name should just entail adding the identifier for the name element into the querySelectorAll list … but that’s not something I’ve had an opportunity to check yet.
Microsoft has changed the interface on Stream slightly, so my code to export the Stream transcript needed an update. since copy/paste doesn’t seem to work for everyone, the script is also available as a text file.
var objTranscriptionLines = window.angular.element(window.document.querySelectorAll('.transcript-list')).scope().$ctrl.transcriptLines;
var strRunningText = "";
for(var i = 0; i < objTranscriptionLines.length; i++){
if( objTranscriptionLines[i] ){
var strLineText = objTranscriptionLines[i].eventData.text;
strRunningText = strRunningText + "\n" + strLineText;
}
}
console.log(strRunningText);
Updated script available at https://www.rushworth.us/lisa/?p=6854 — and, since copy/paste doesn’t seem to work for everyone, the script is also available as a text file.
I had posted a one-liner to grab the text content of the Microsoft Stream transcript — there’s a good bit of cleanup required to make something professional looking, but I’ve been lazy about it & leave formatting up to the recipient. The one-liner approach fails when it doesn’t encounter a text element where it expects to find one. A more robust export approach creates a Node List containing all of the transcript-line classed elements, then iterates through that list and when the node has a textContent attribute appends that content to a running string value. Printing the running string value produces output that needs minimal reformatting.
Code:
var objTranscriptLines = window.document.querySelectorAll('.transcript-line');
var strRunningText = null;
for(var i = 0; i < objTranscriptLines.length; i++){
if( objTranscriptLines[i].textContent ){
var strLineText = objTranscriptLines[i].textContent;
strRunningText = strRunningText + "\n" + strLineText.replace("Discard Save","");
}
}
console.log(strRunningText);
Results:
You *could* strip off the timestamps as well — instead of strLineText.replace(“Discard Save”,””) use (strLineText.replace(“Discard Save”,””)).substr(8)
Without any special Administrative rights, you can list the members of the Azure AD groups that are used in MS Teams. If you don’t already have the AzureAD module installed, install it. In Windows, this is:
Install-Module -Name AzureAD
In Linux,you’ll need the preview of Azure AD:
# To run on Linux, you need the preview mode of AzureAD Register-PackageSource -Trusted -ProviderName 'PowerShellGet' -Name 'Posh Test Gallery' -Location https://www.poshtestgallery.com/api/v2/ Install-Module -Name AzureAD.Standard.Preview
Connect to AzureAD. There is a separate command to list the group owners (Get-AzureADGroupOwner). I’ve always found the owner(s) in the member list as well, but it’s technically possible to have entries unique to the owner list.
Connect-AzureAD Get-AzureADGroup -SearchString "Group Name Here" | Get-AzureADGroupOwner -All $True Get-AzureADGroup -SearchString "Group Name Here" | Get-AzureADGroupMember -All $True
Redirect the output to a file if you wish to use the results elsewhere, or stash the returned member list in a variable and use Get-AzureADUser to get additional information for the user records.
$objMembers | ForEach-Object -Process {get-azureaduser -objectid $_.ObjectID}
Teams has had the ability to blur your background for a while – a nice way to obscure “stuff” written on the whiteboard behind your desk or hide the stack of papers and books on your desk. It isolates the foreground – hopefully you – and blurs out the background. You can now overlay the identified foreground with a background image. I currently see this feature in the desktop client – my Linux, mobile, and web clients do not have this feature.
When you are in a meeting and have your camera enabled, click on the ellipses in the meeting control bar and select “Show background effects”
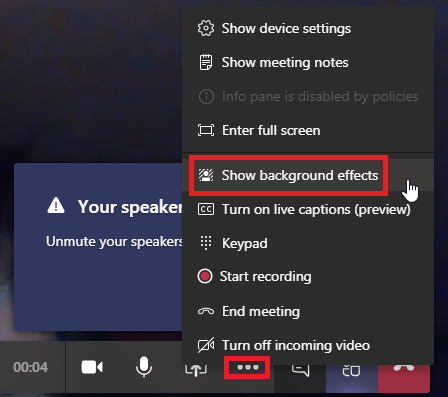
Select one of the images – we’ll load custom images in a bit. Select one of the stock options and click “Apply”
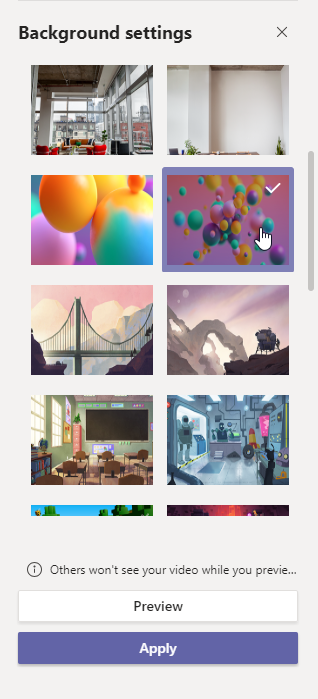
Voila, you’ve been greenscreened over some stock image. One of the most useful cases I see for the background image is a call with vendors. Each individual selects their company logo as a background, and participants have a visual clue who is speaking. But that requires a custom image. Luckily, you can add custom images to the background selection.
Now that you’ve selected a stock image, you’ll have a folder on your computer that holds the image. Open %appdata\Microsoft\Teams\Backgrounds\Uploads

Copy in your custom png files
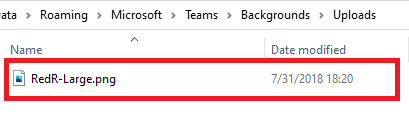
Repeat the process to select a background image in Teams, and you will see your custom image.
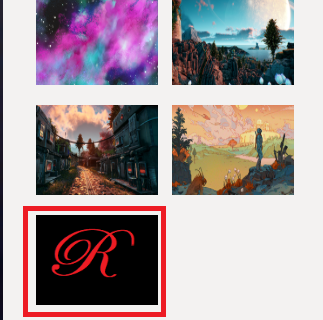
A small file can look blurry – a 1920×1080 image looks decent. My 150×120 little glif … not so great. Also notice that the image is inverted – a bunch of balloons or a sunny beach … works either way. My logo? I need to flip it horizontally or you see a backwards R
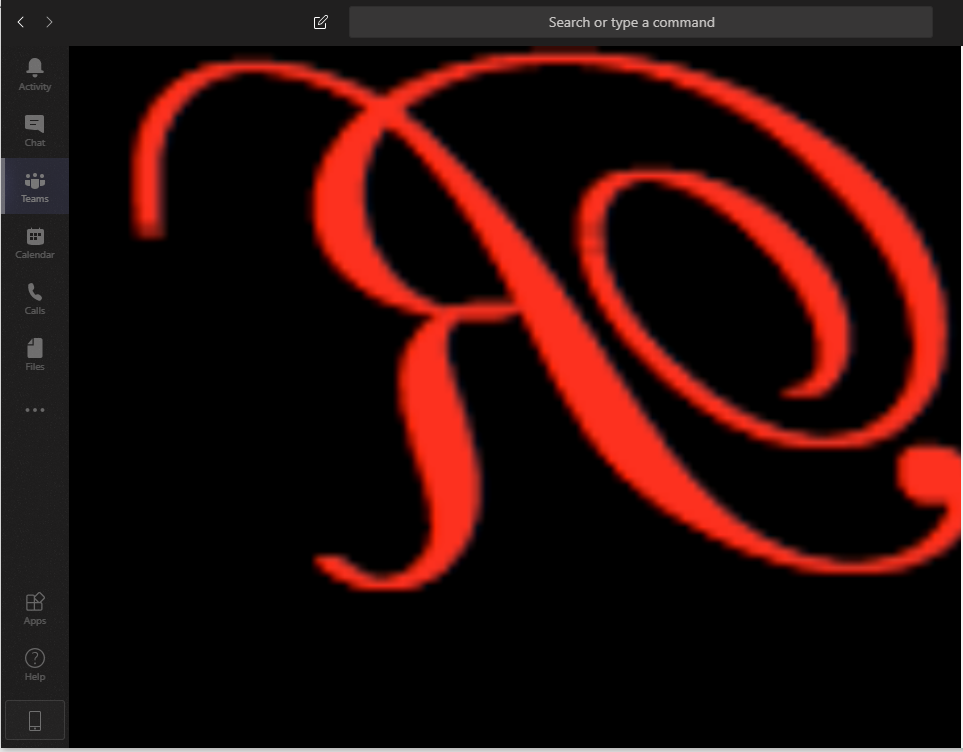
Note too – if you want to blur your background, that option has been moved into the background effects. It’s the upper right-hand background – right next to ‘no background image’.
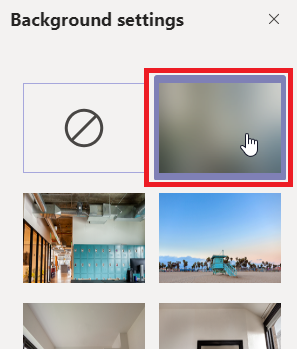
When joining a scheduled meeting, you can adjust the background settings prior to beginning the call using what used to be the background blur slider.
Using ‘Meet now’, this slider does not appear. I voted for the UserVoice suggestion to have a default background setting that would apply to all video call types without one-off configuration for the meeting.