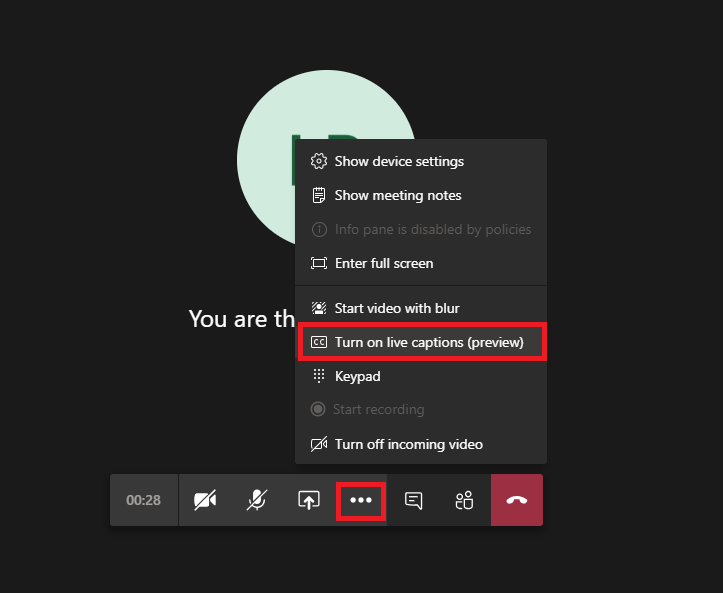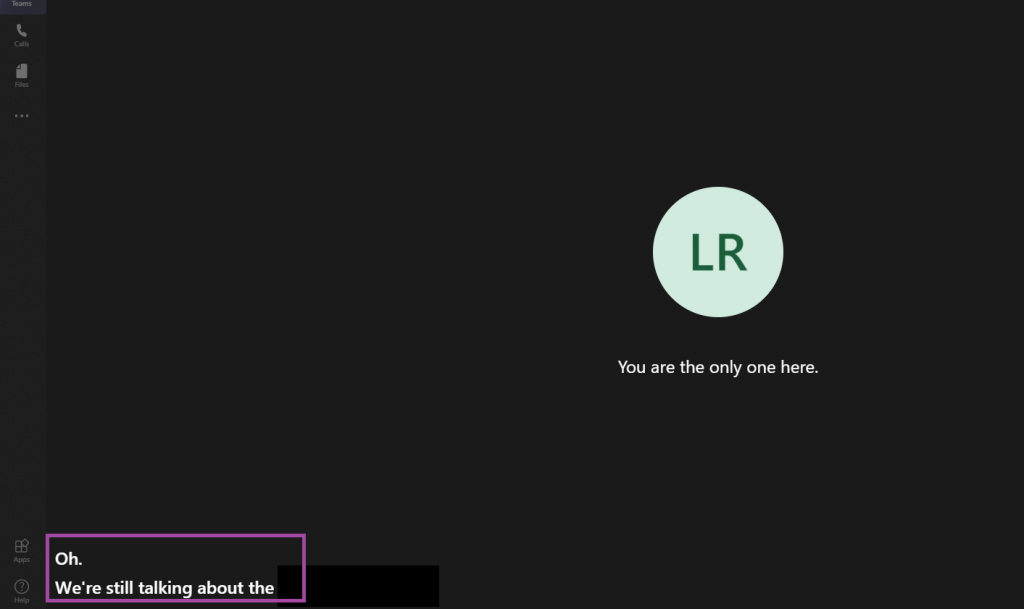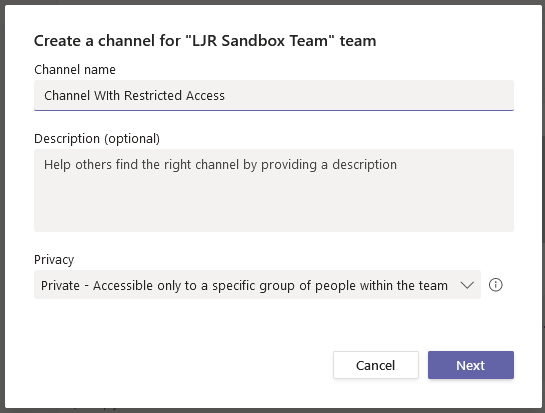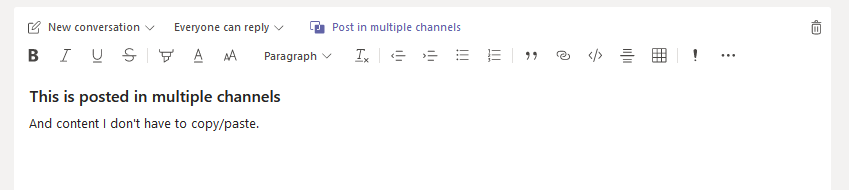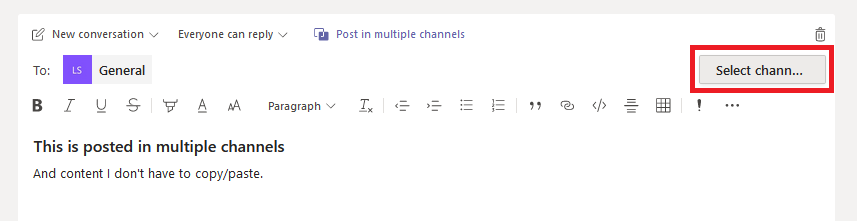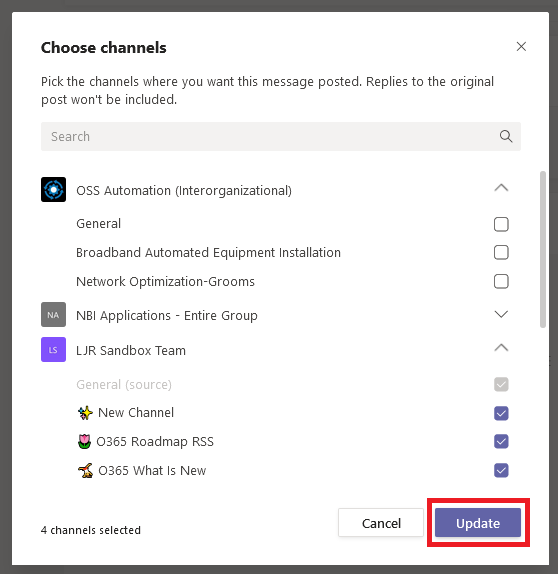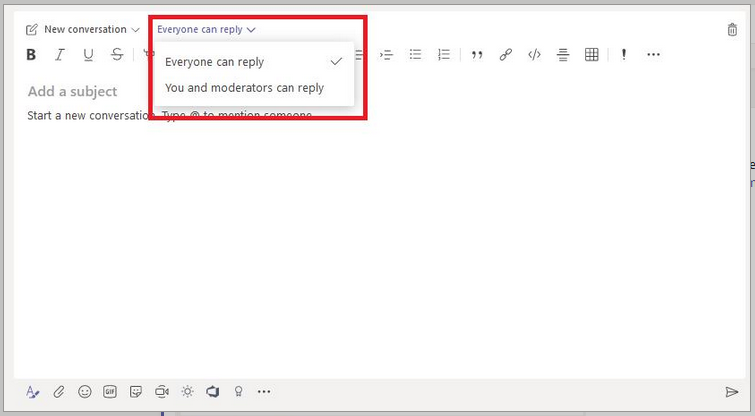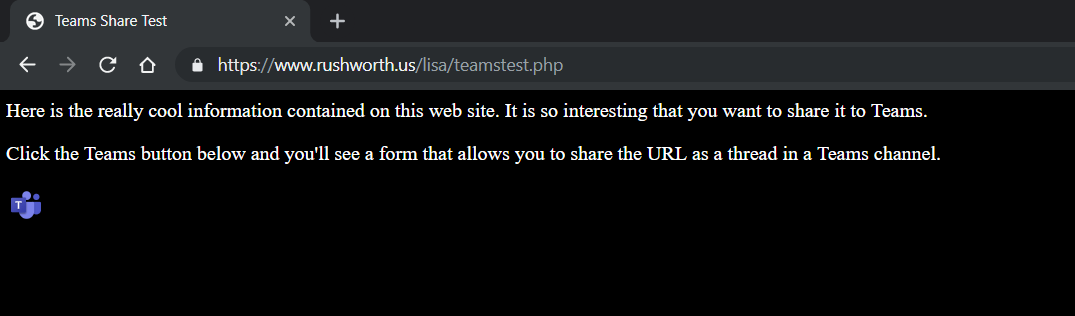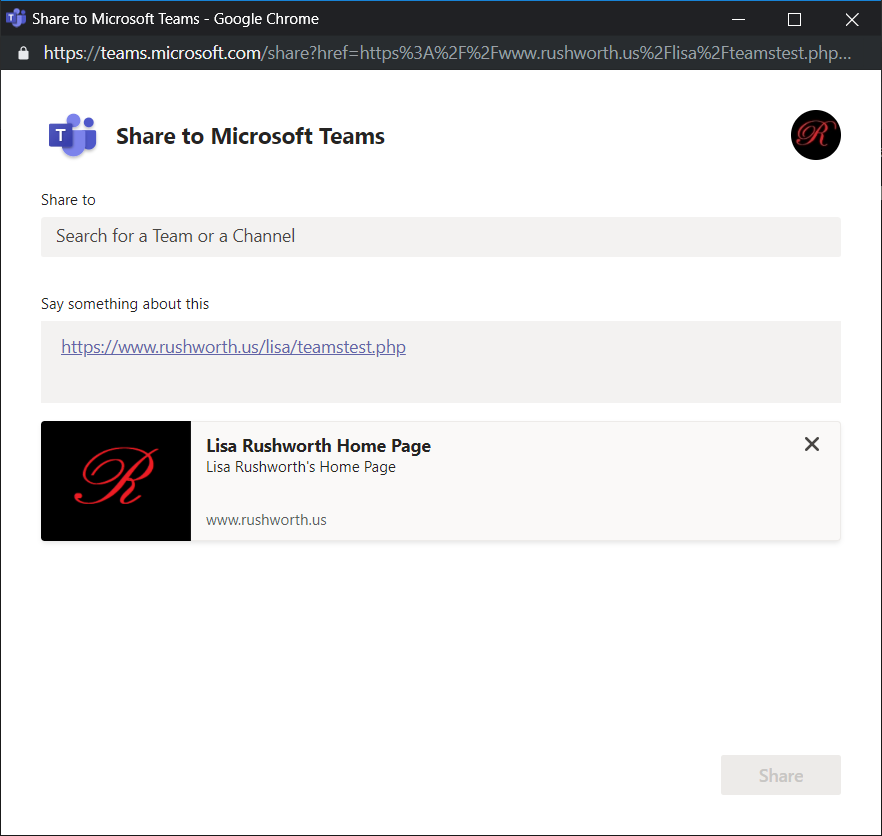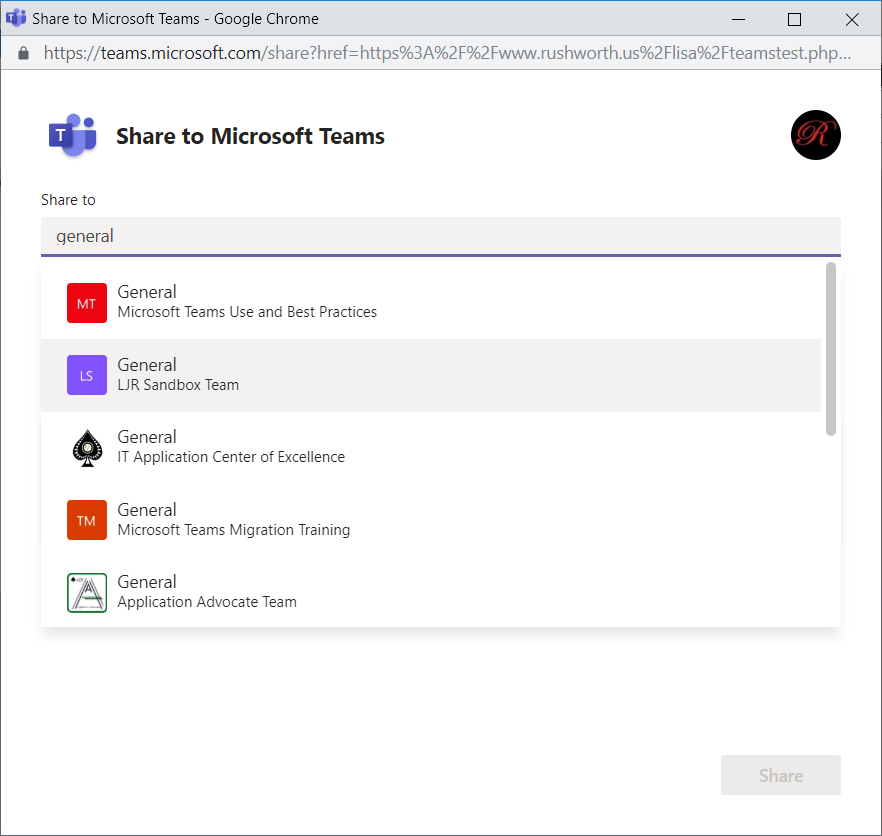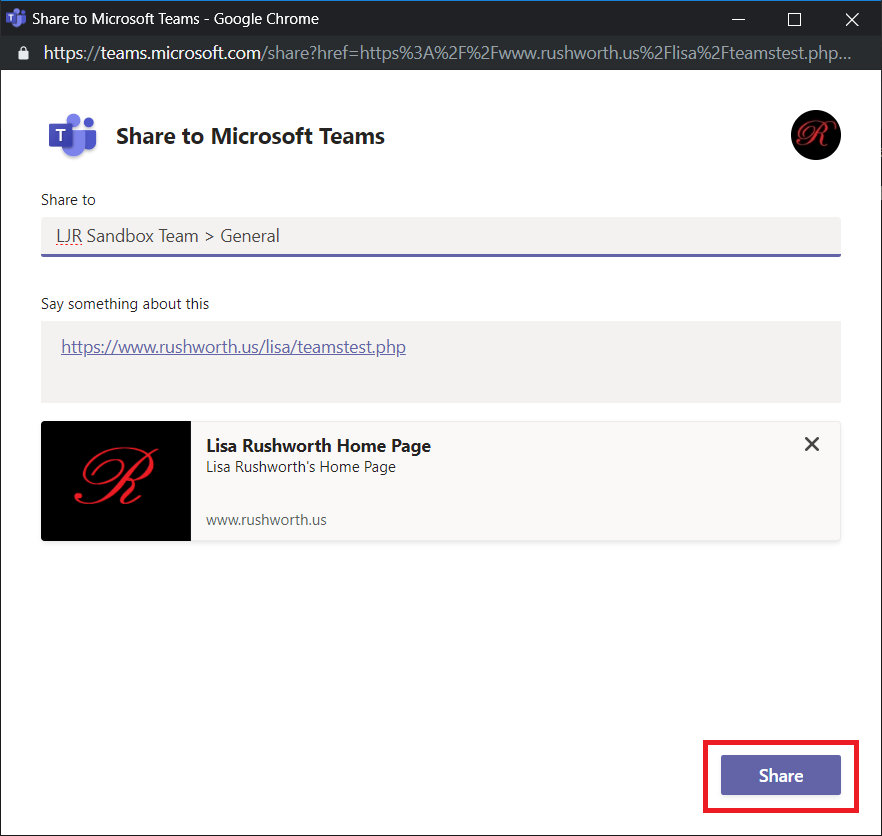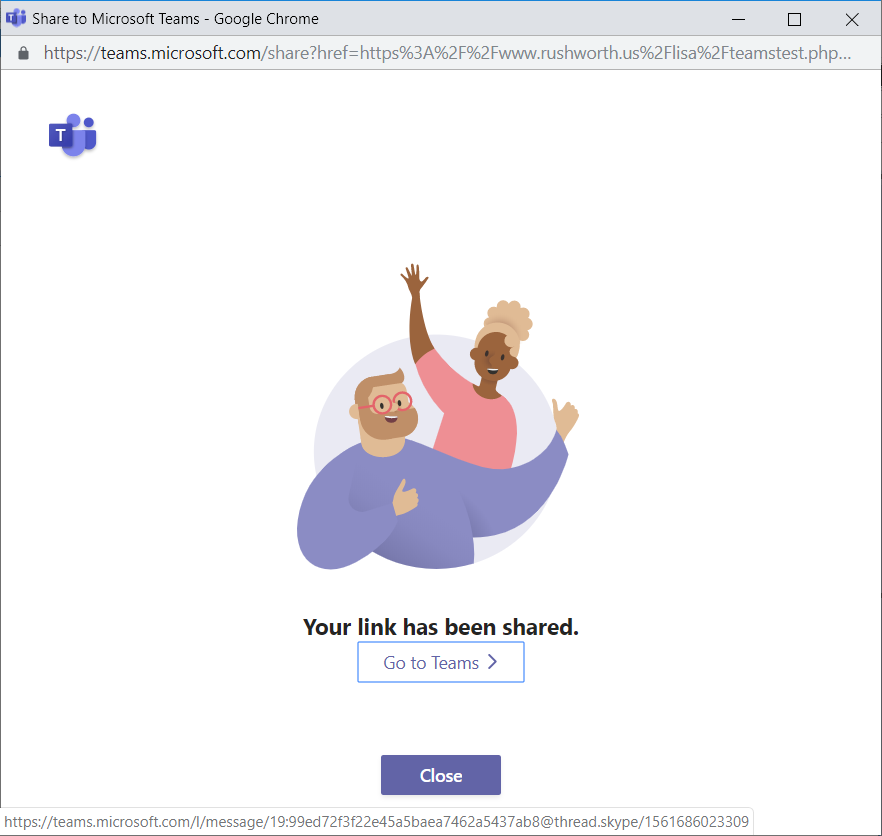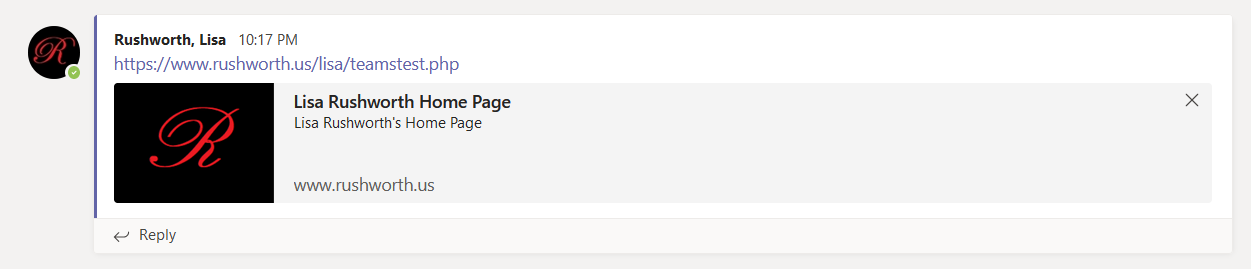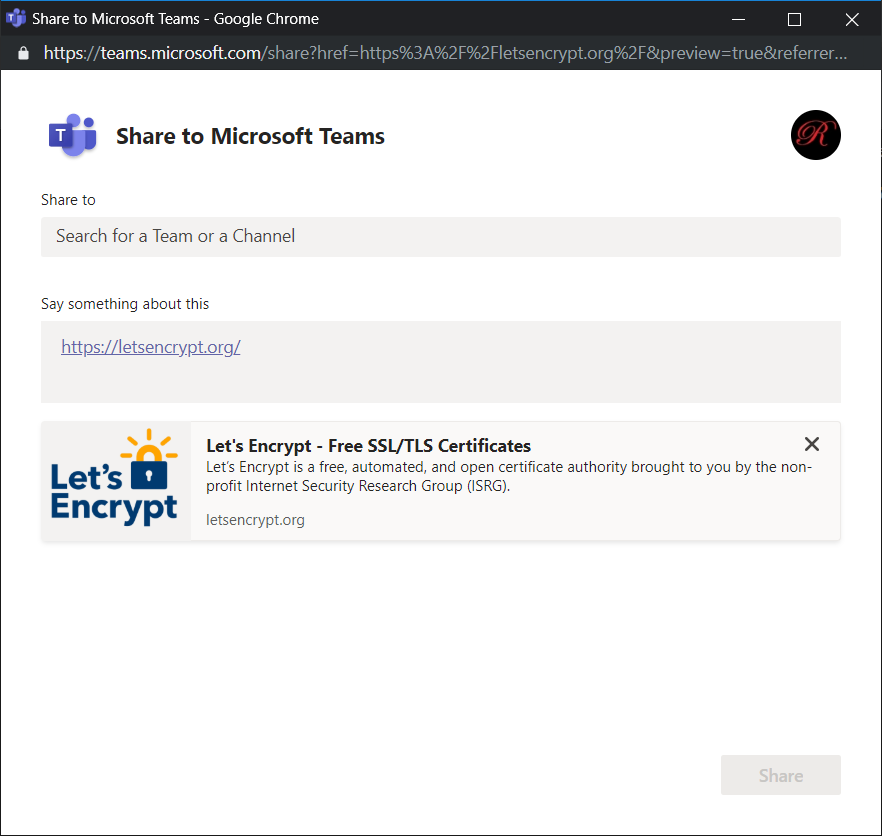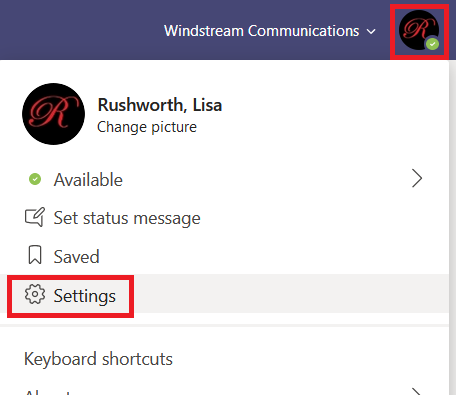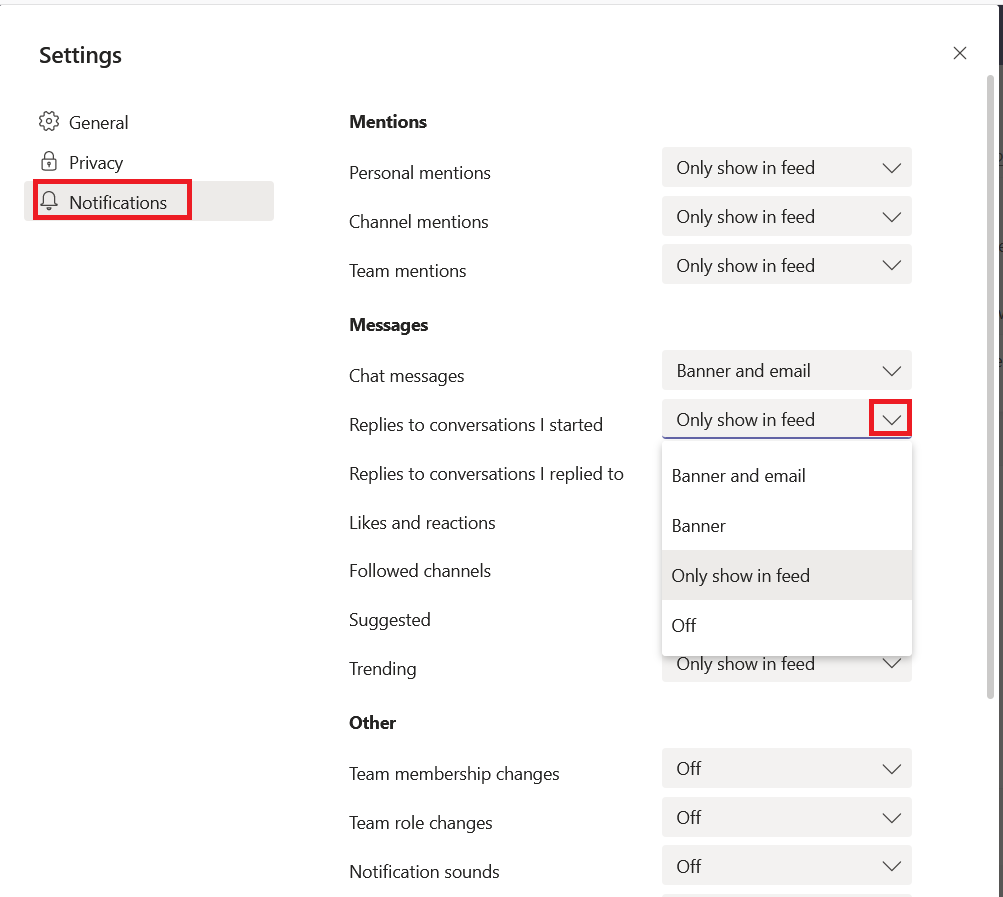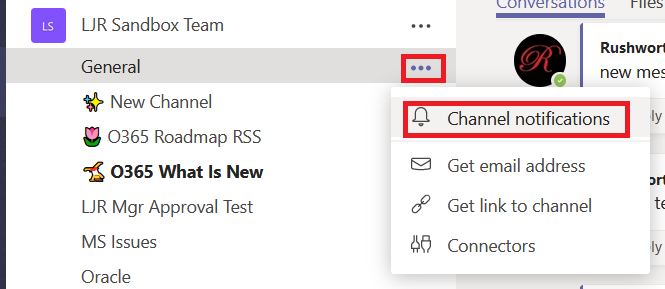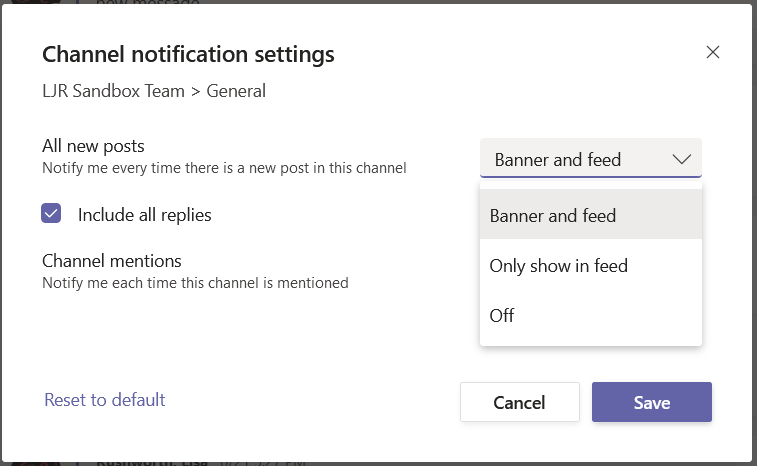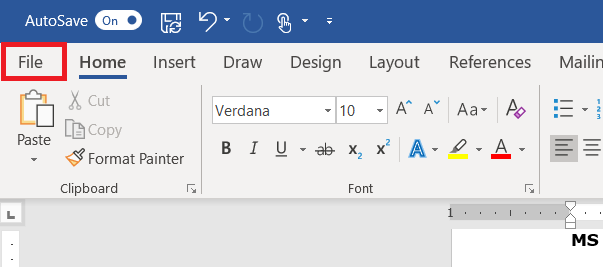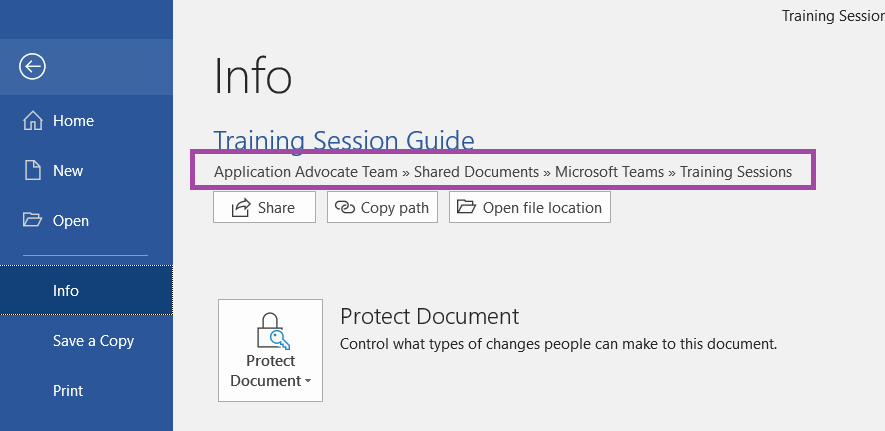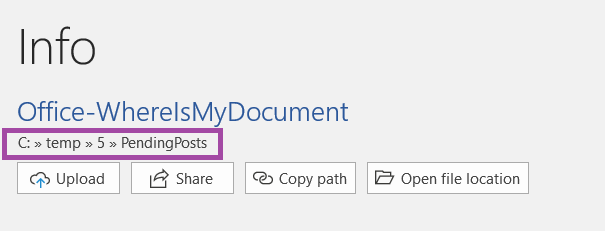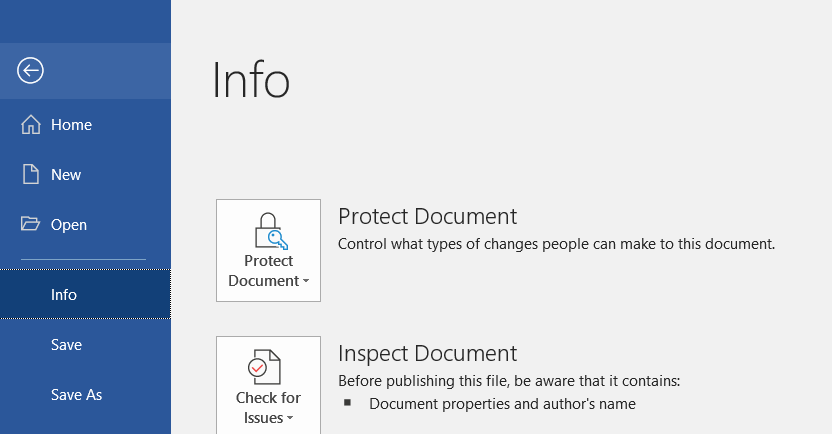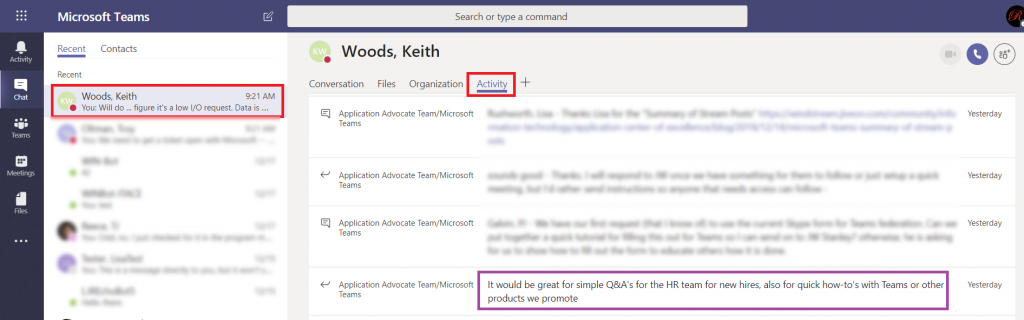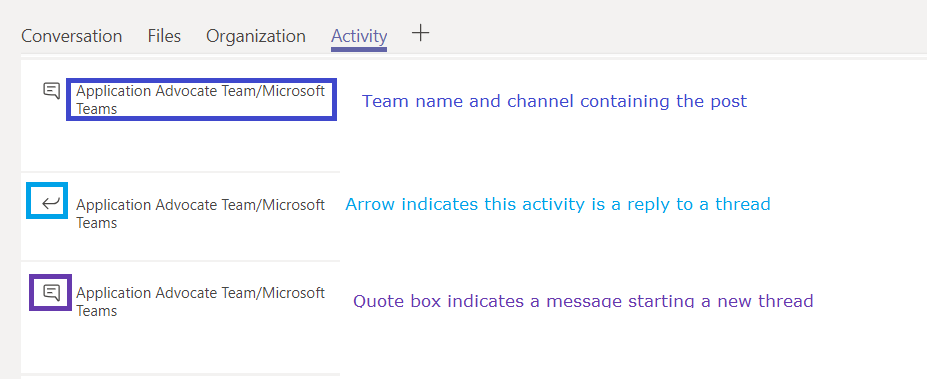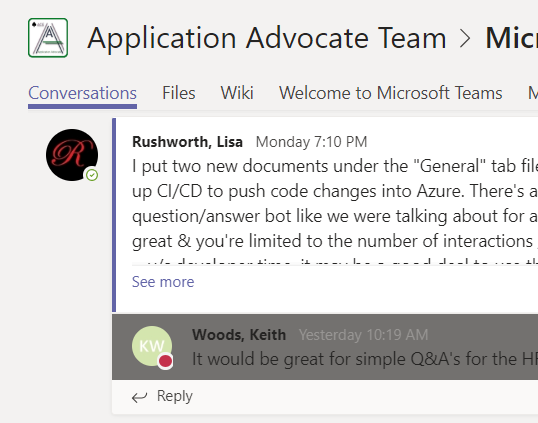When you record a Teams meeting, Stream can generate a transcript of the meeting. Great for making meeting minutes or creating searchable content from meetings. But it doesn’t help someone who doesn’t here so well *participate* in the call. And the attendee at a noisy aeroport? They’re stuck waiting for the transcript to be generated. Microsoft had demonstrated a few new meeting features earlier in the year — background replacement and live captioning. While I still cannot drop the company logo behind me … live captioning has started to show up in tenants. This is currently in preview — which means you may encounter glitches. Instead of waiting for a transcript to be generated for a recorded meeting, live captions provide real-time on-screen transcription.
To turn on live captioning, click the ellipsis in the call control bar and select “Turn on live captions”.
A real-time transcript will appear in the lower left-hand corner of the screen. The text is large and easily read — at least on my desktop.
Their transcription engine picks up random background noise as interjections — the “oh” in my test, of instance, wasn’t actually uttered. Participating in a discussion with esoteric terms might yield a lot of mis-transcriptions. But it did a decent job with Z-Wave, DSLAM, and antidisestablishmentarianism.