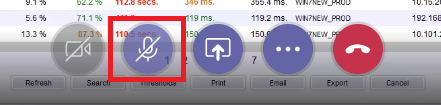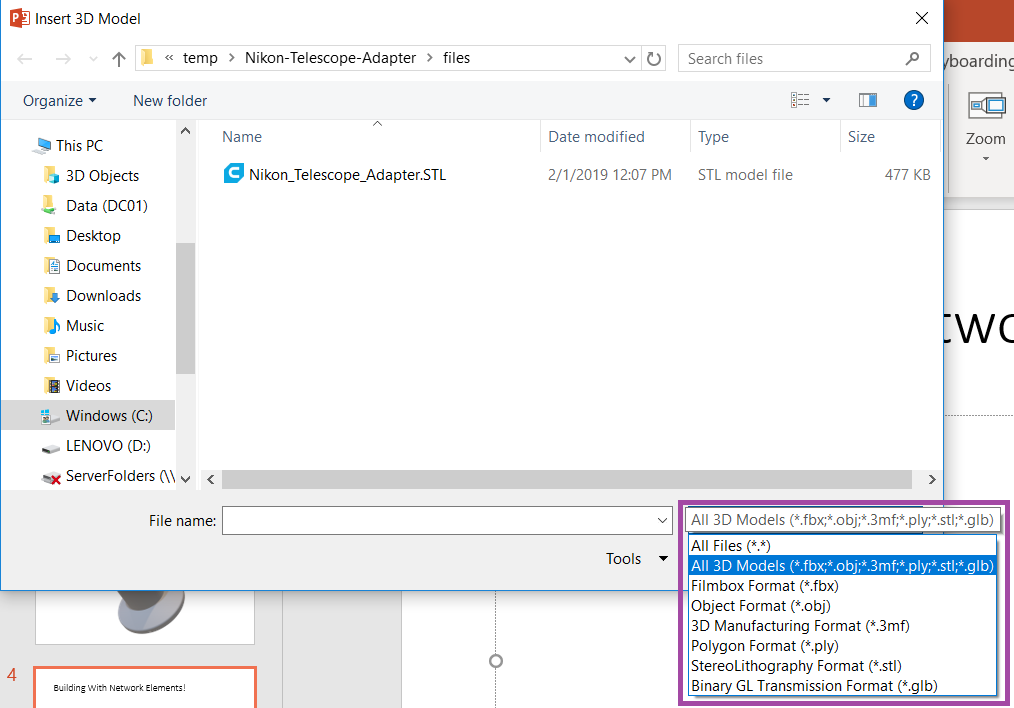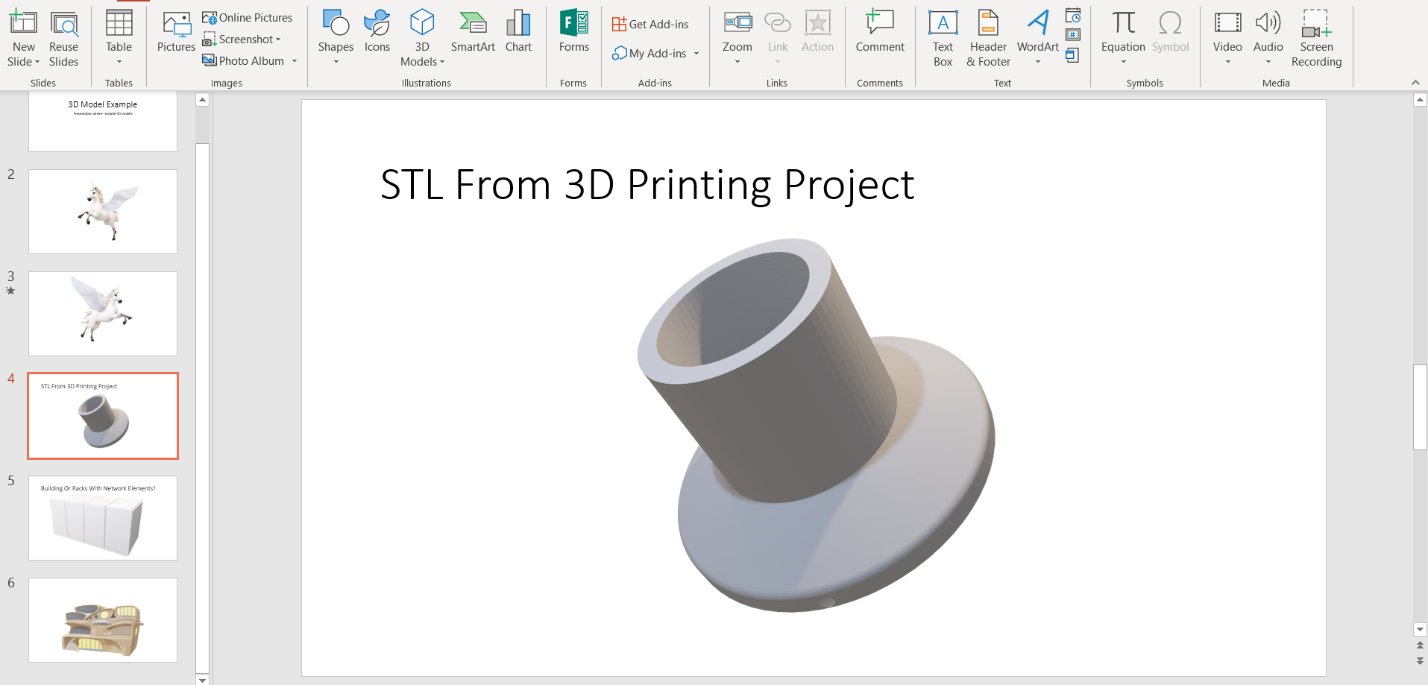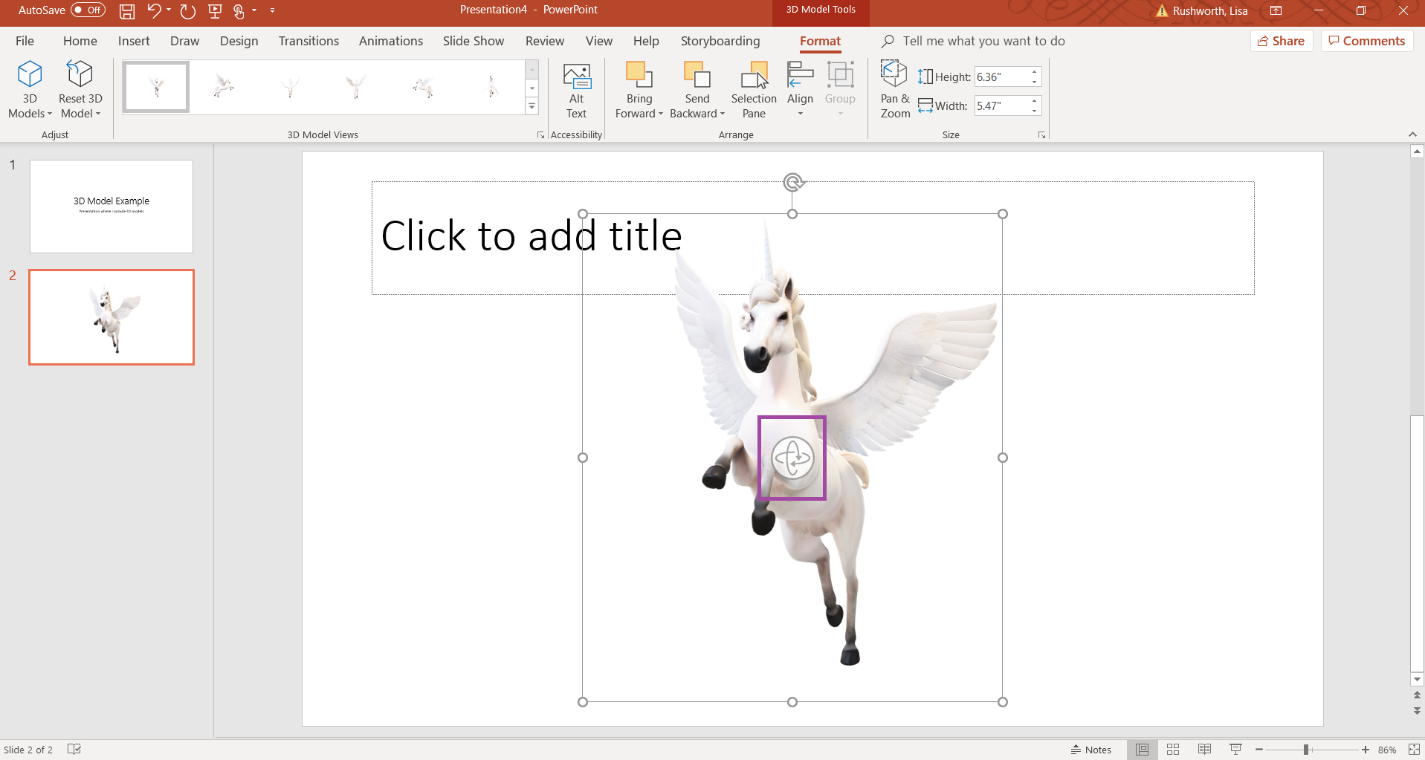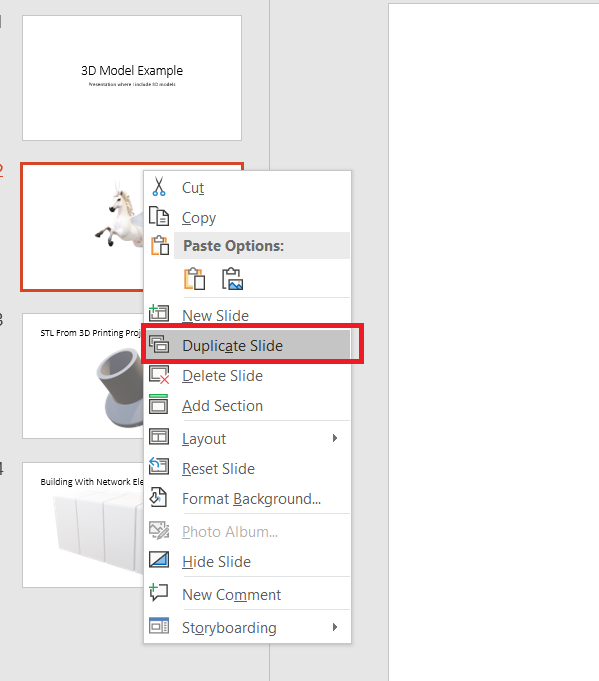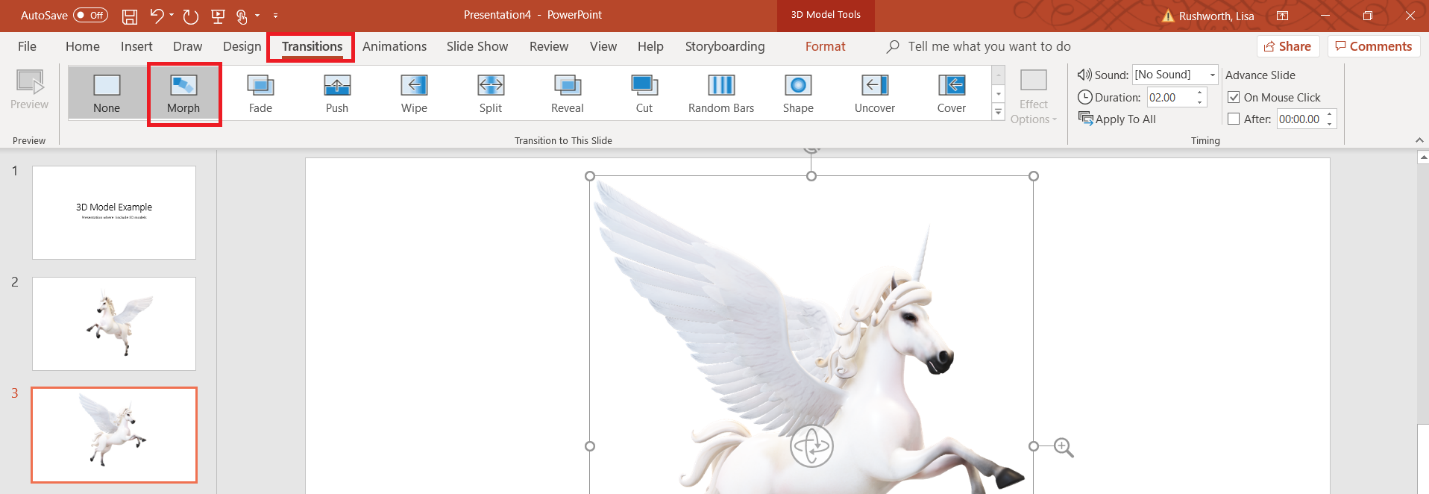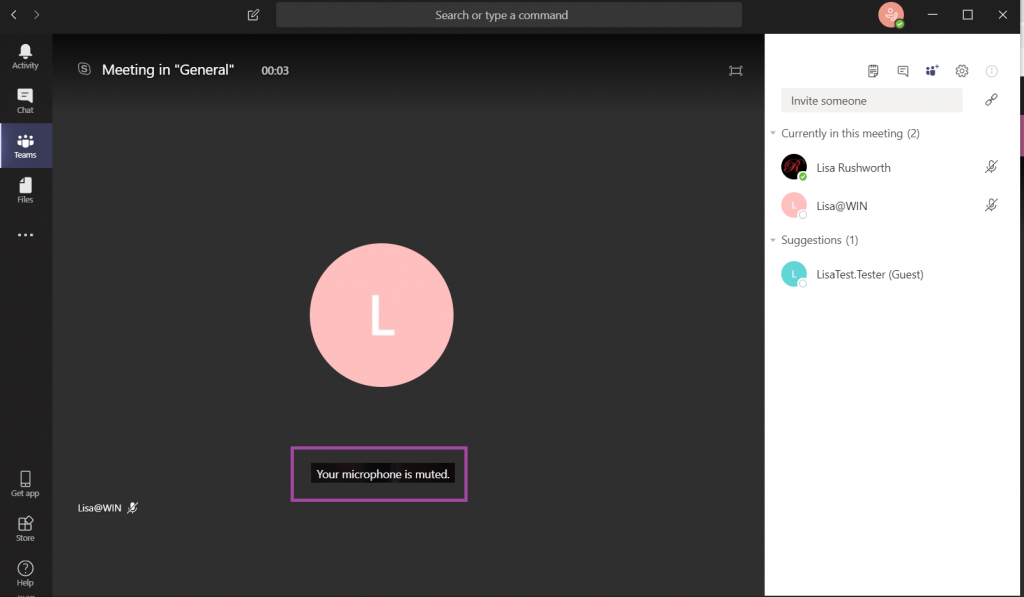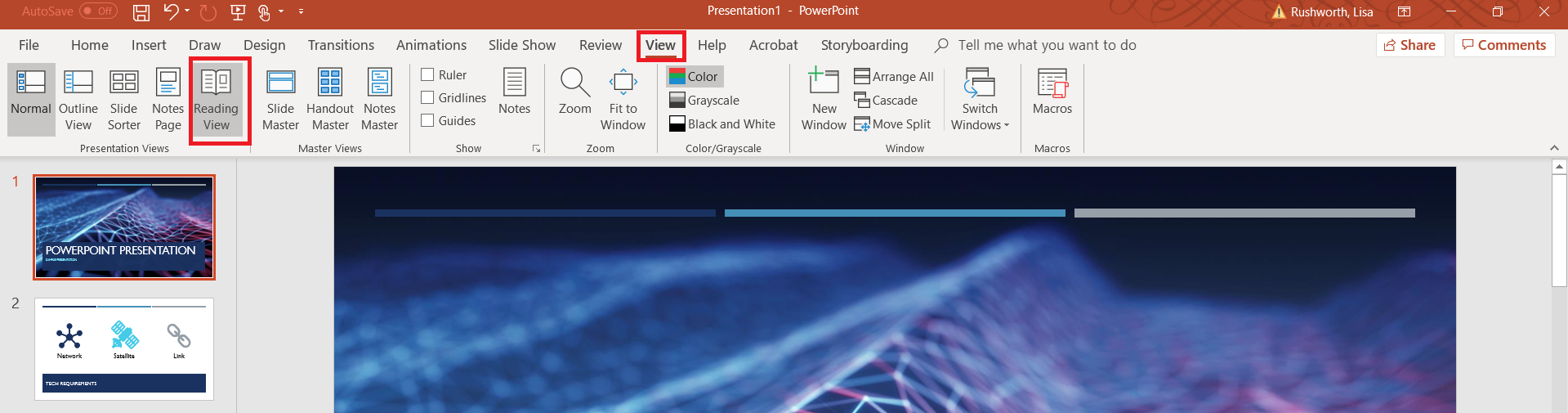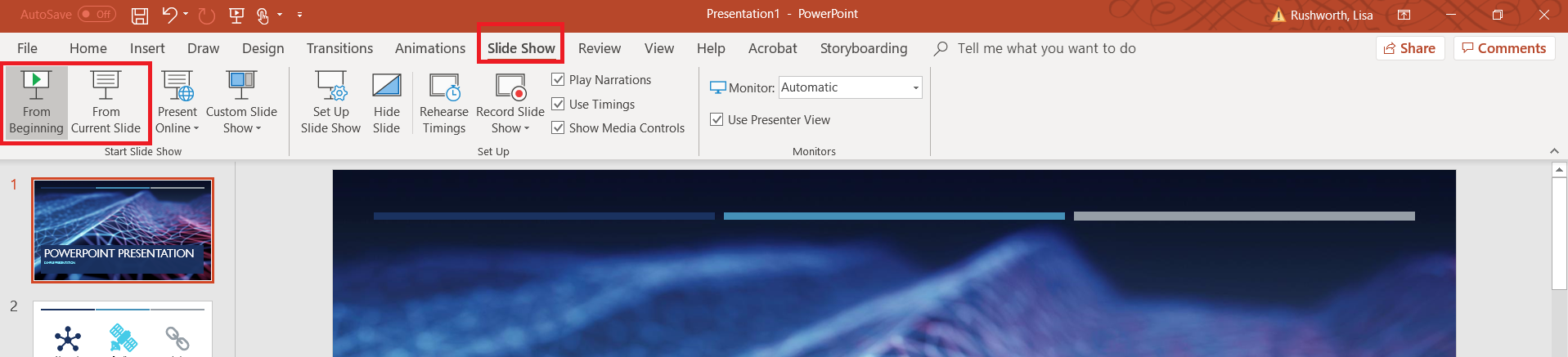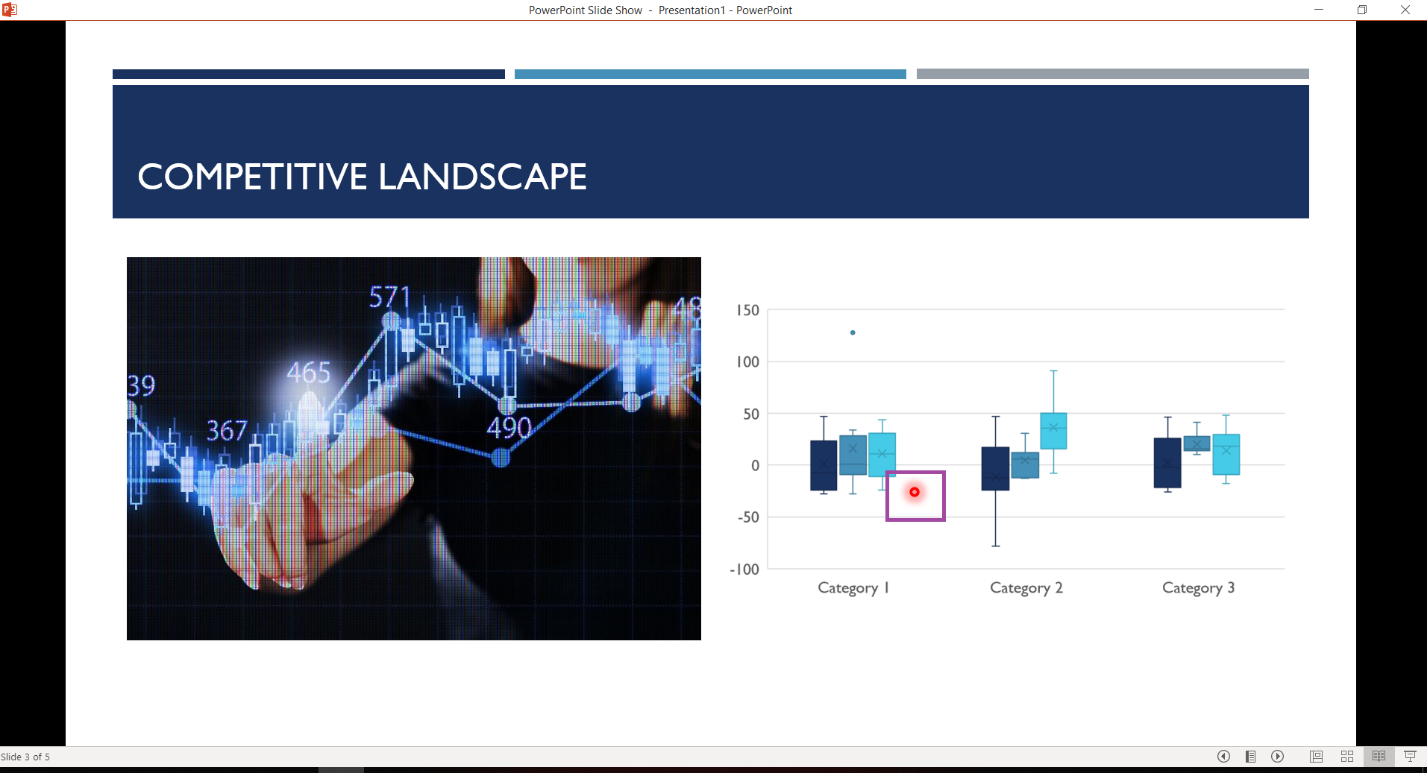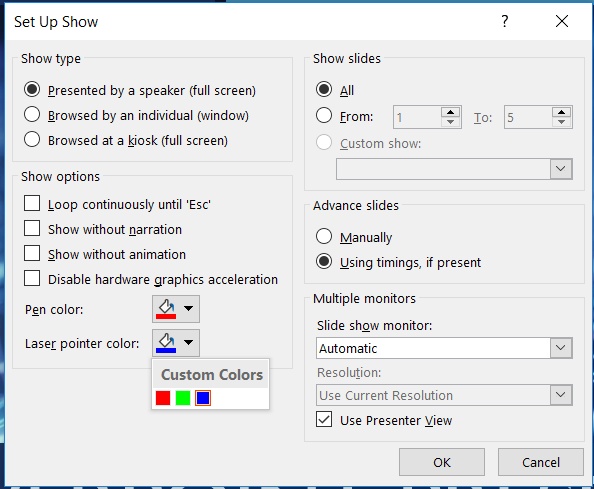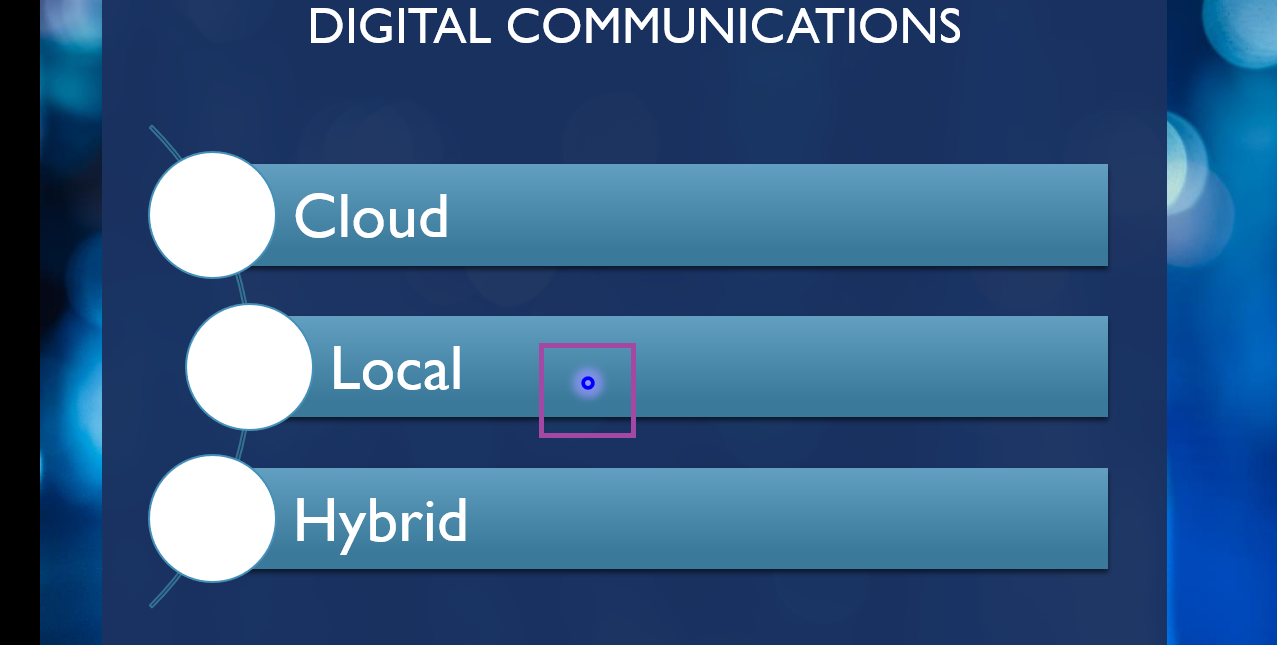Several offices ago I sat across from a L.O.U.D talker. A loud talker who was constantly on a conference call. I’d try to remember to mute my line before joining a bridge but didn’t always remember. Random background noise isn’t so bad when you’re about to talk to two or three close colleagues, but background noise becomes inundating when the twenty-something people in my department all join a bridge.
Microsoft Teams helps you avoid a deluge of background noise in your call. When you join a “large” meeting –more than five people already in the meeting – your microphone is muted as you join. A notification is displayed prior to joining the meeting to remind you the microphone will be muted.
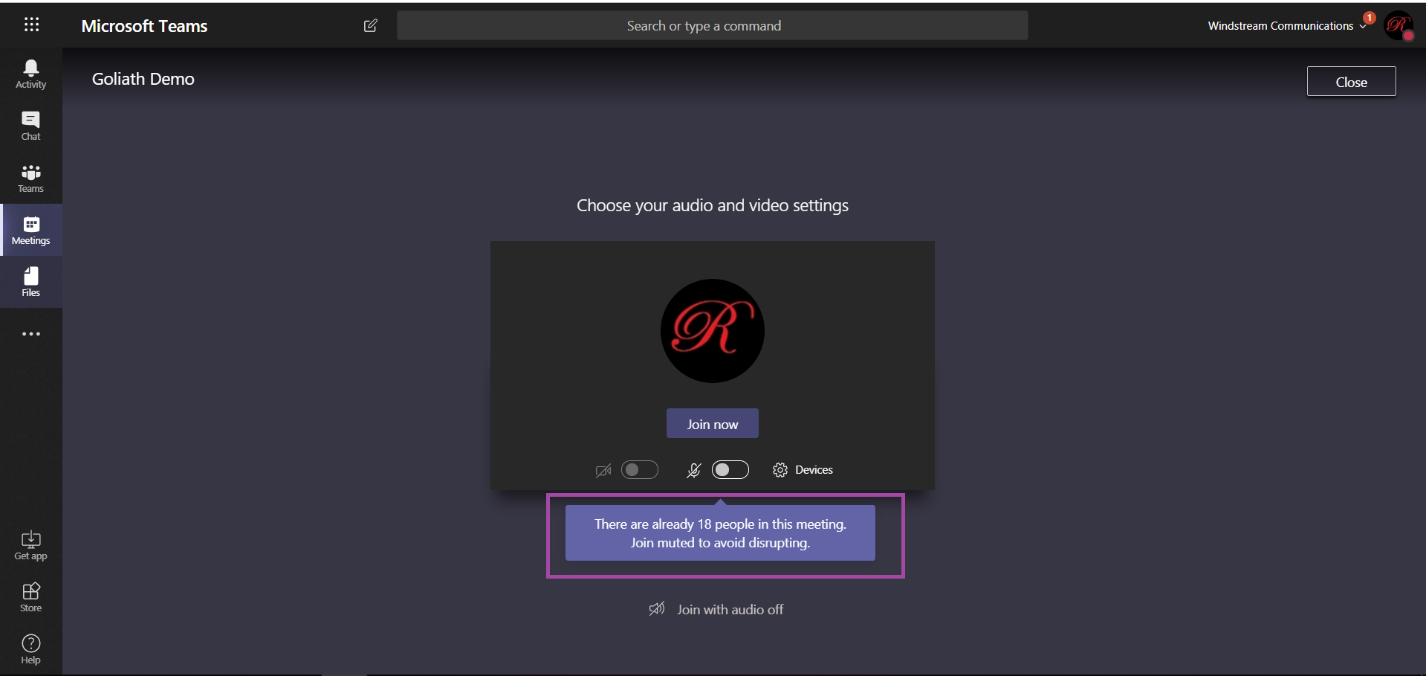
You can click the microphone button in the meeting control bar to un-mute your microphone and begin speaking.