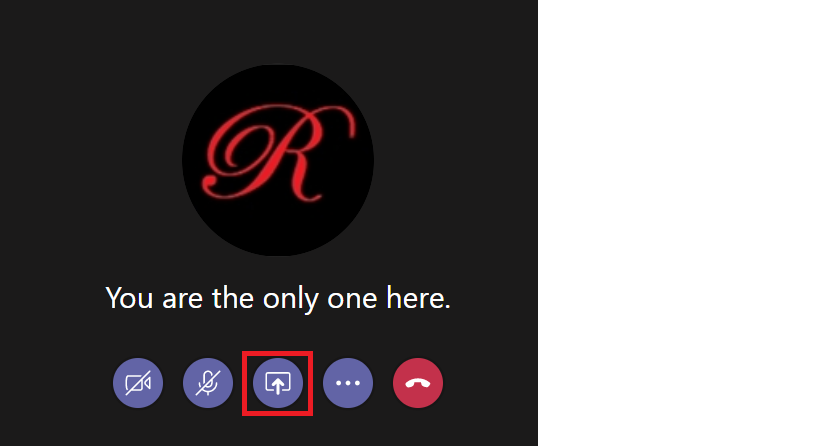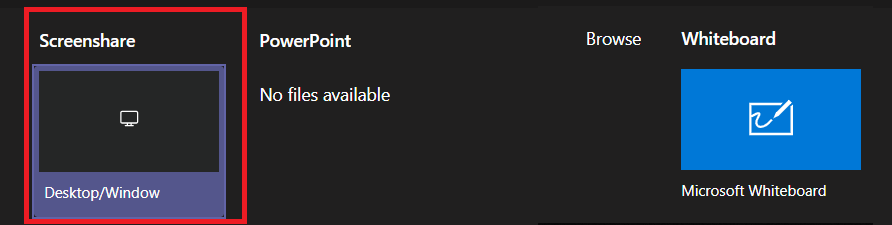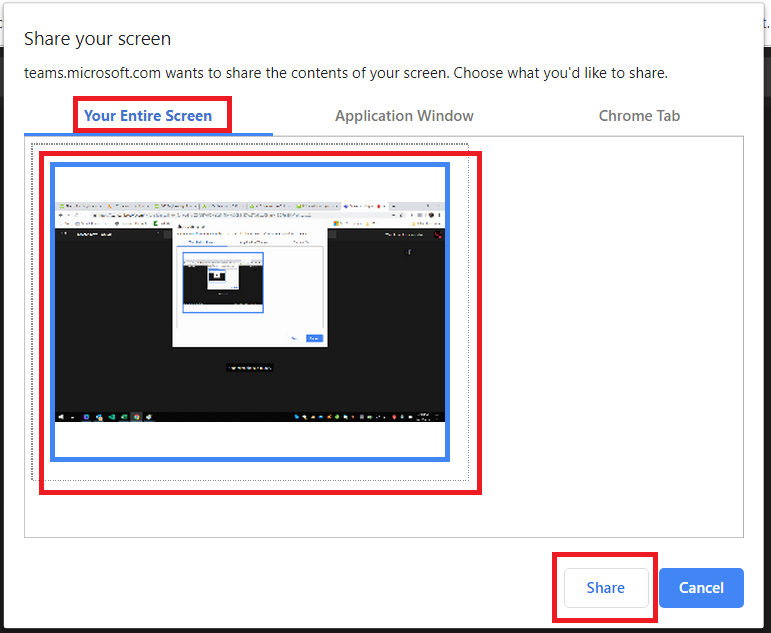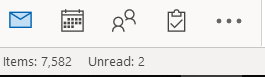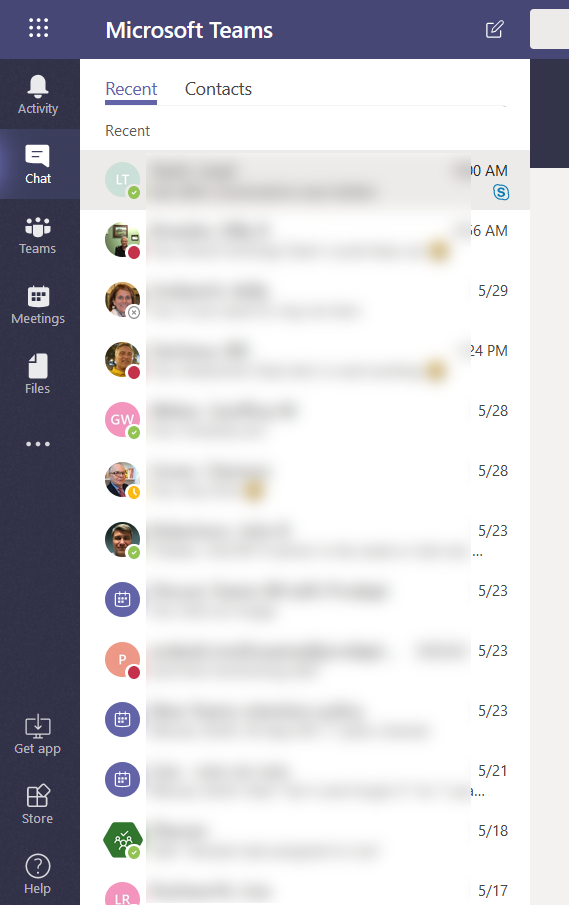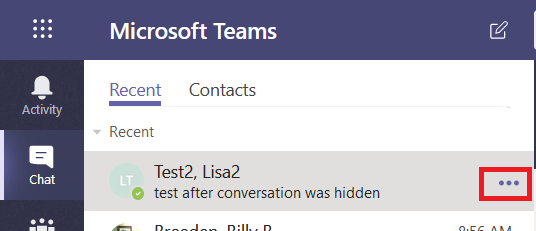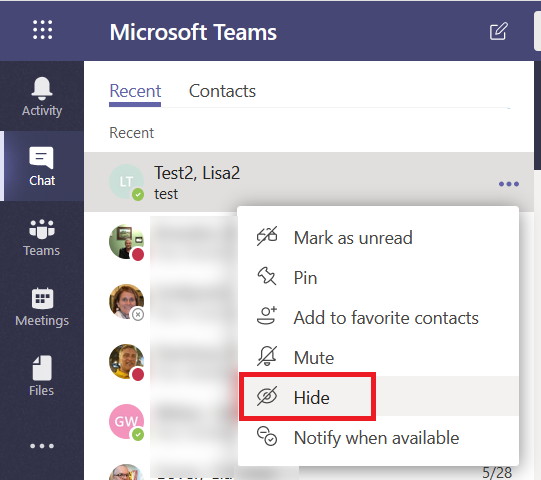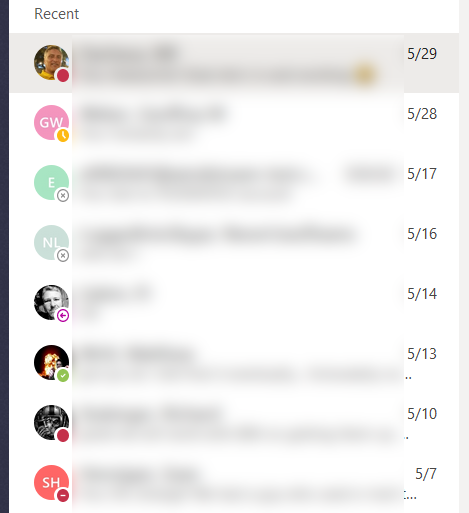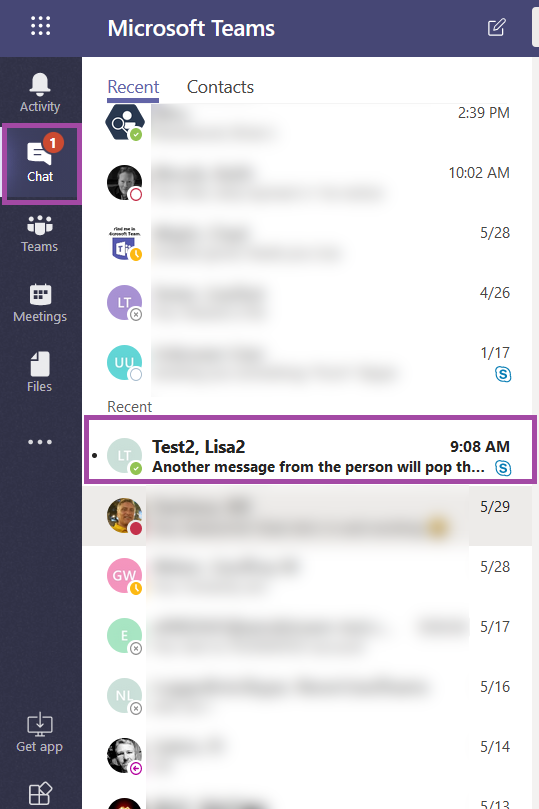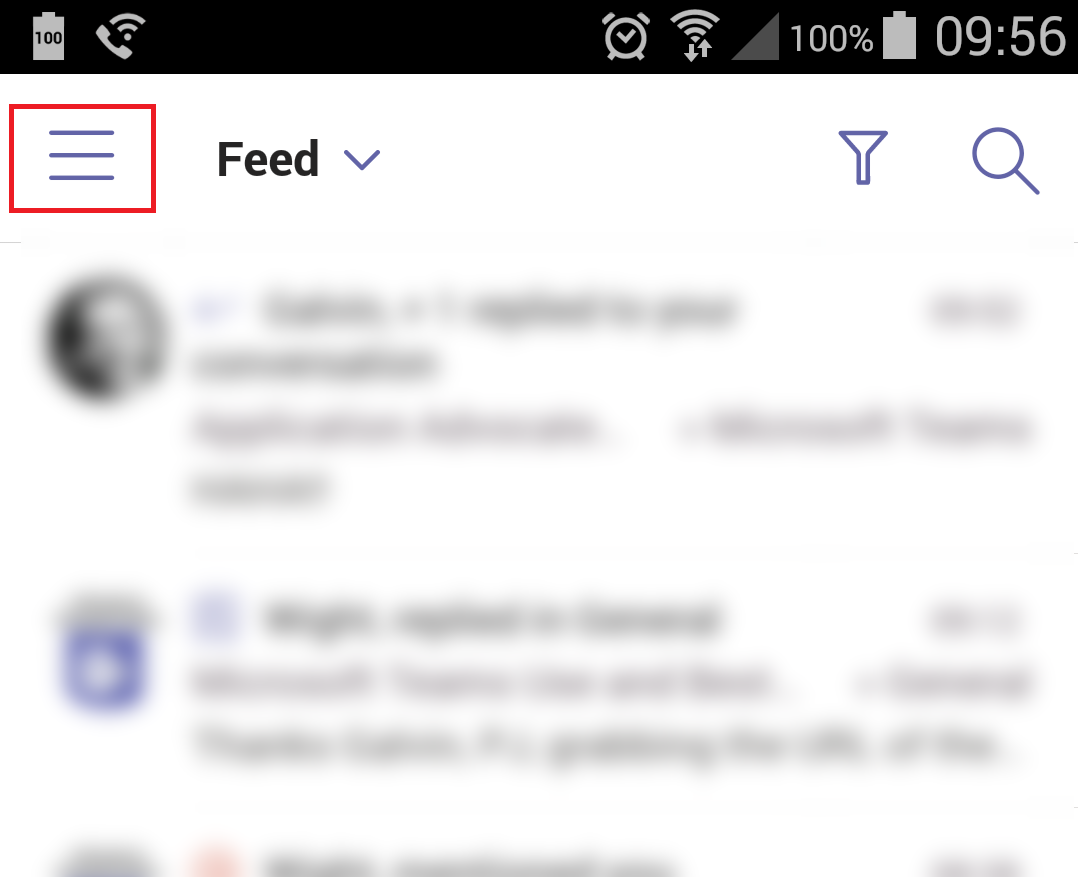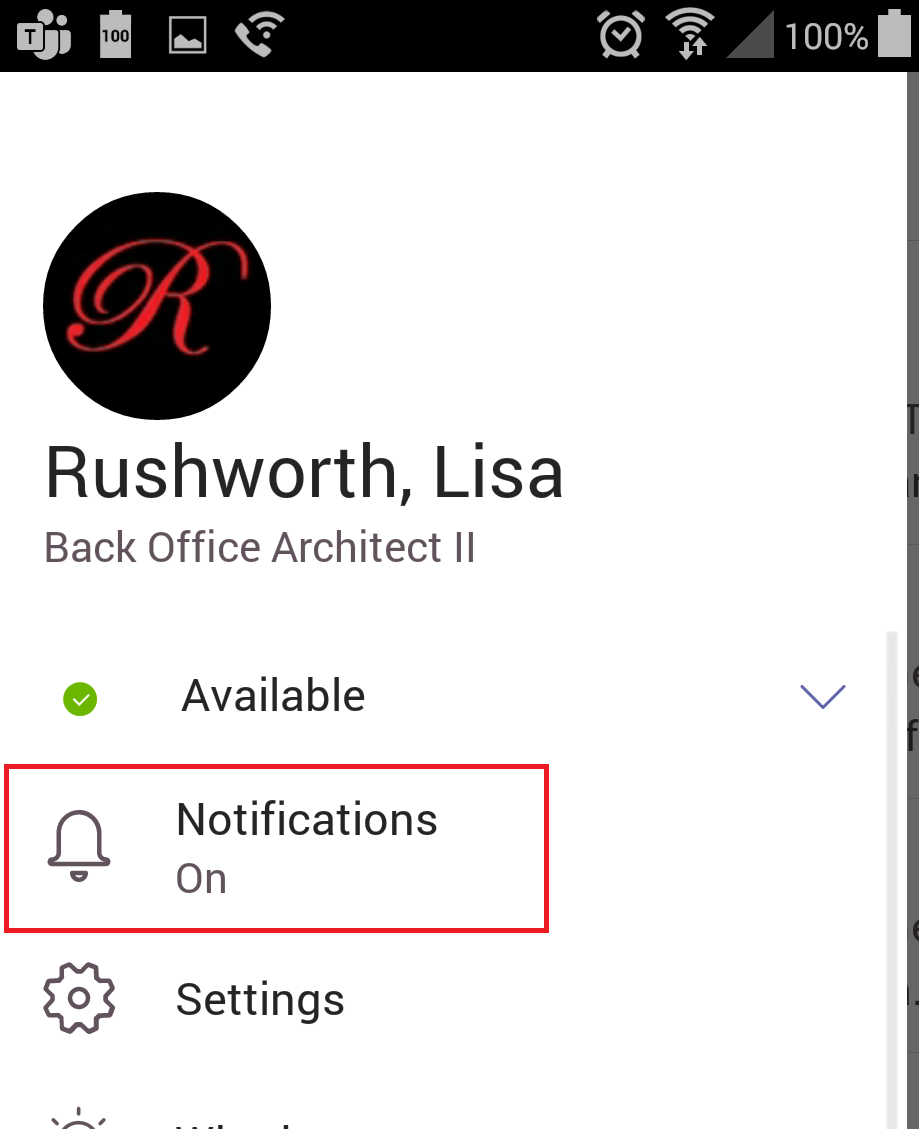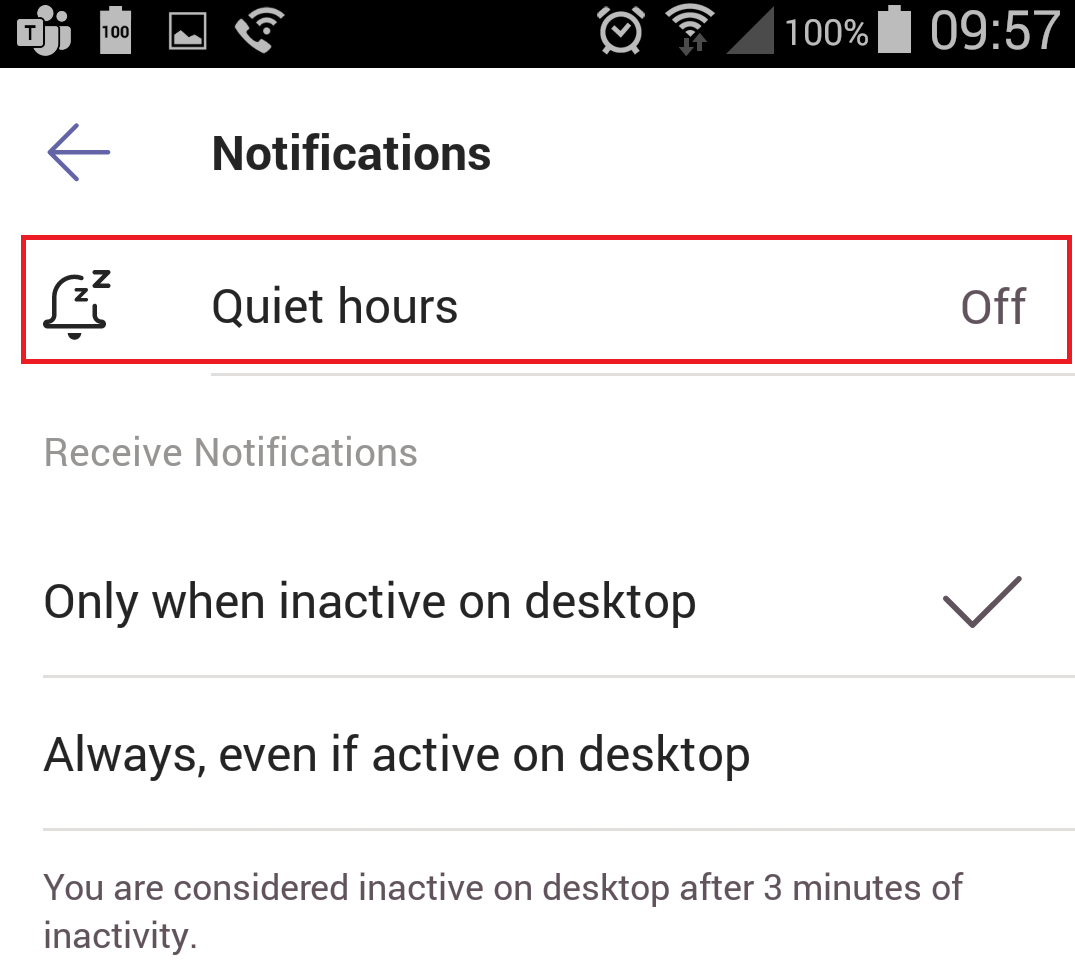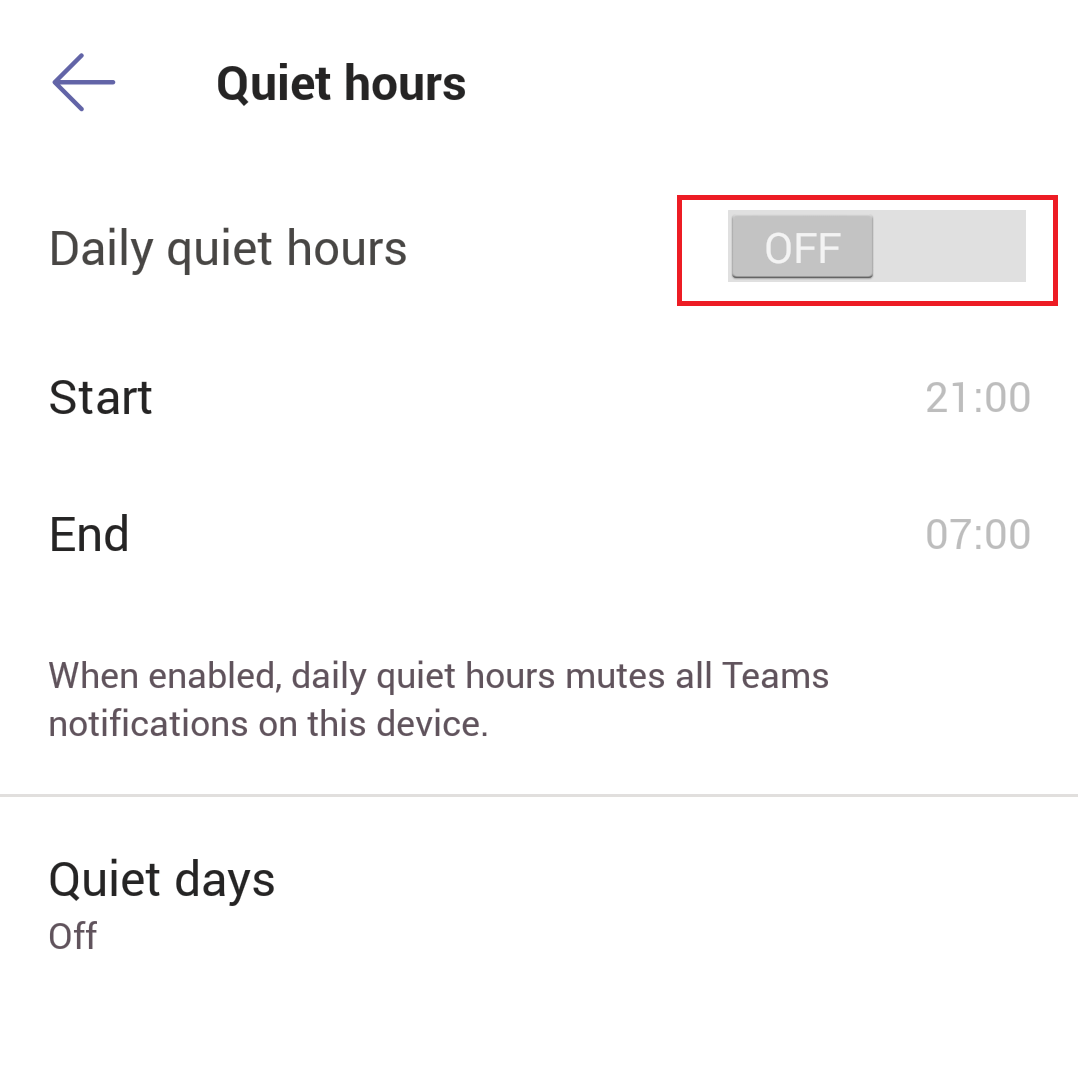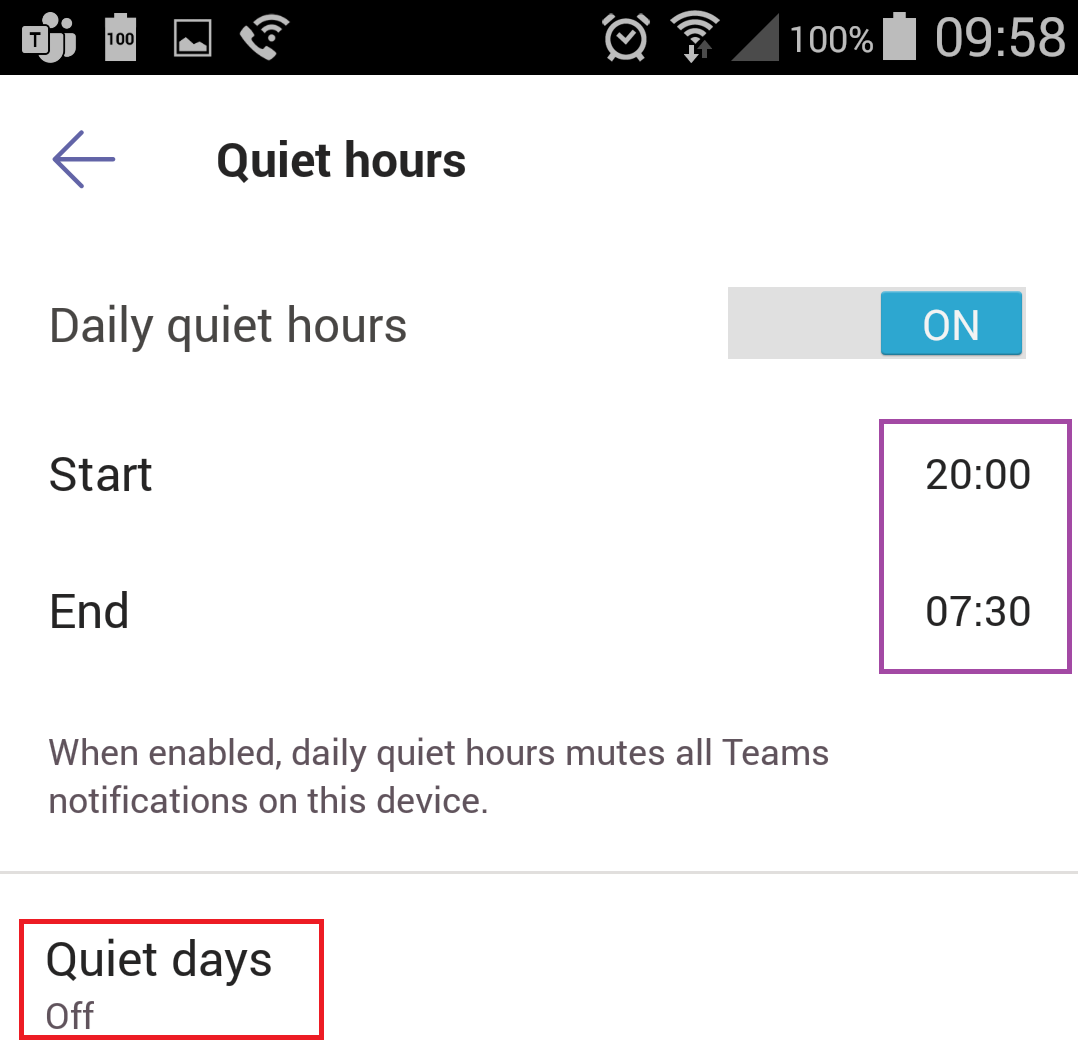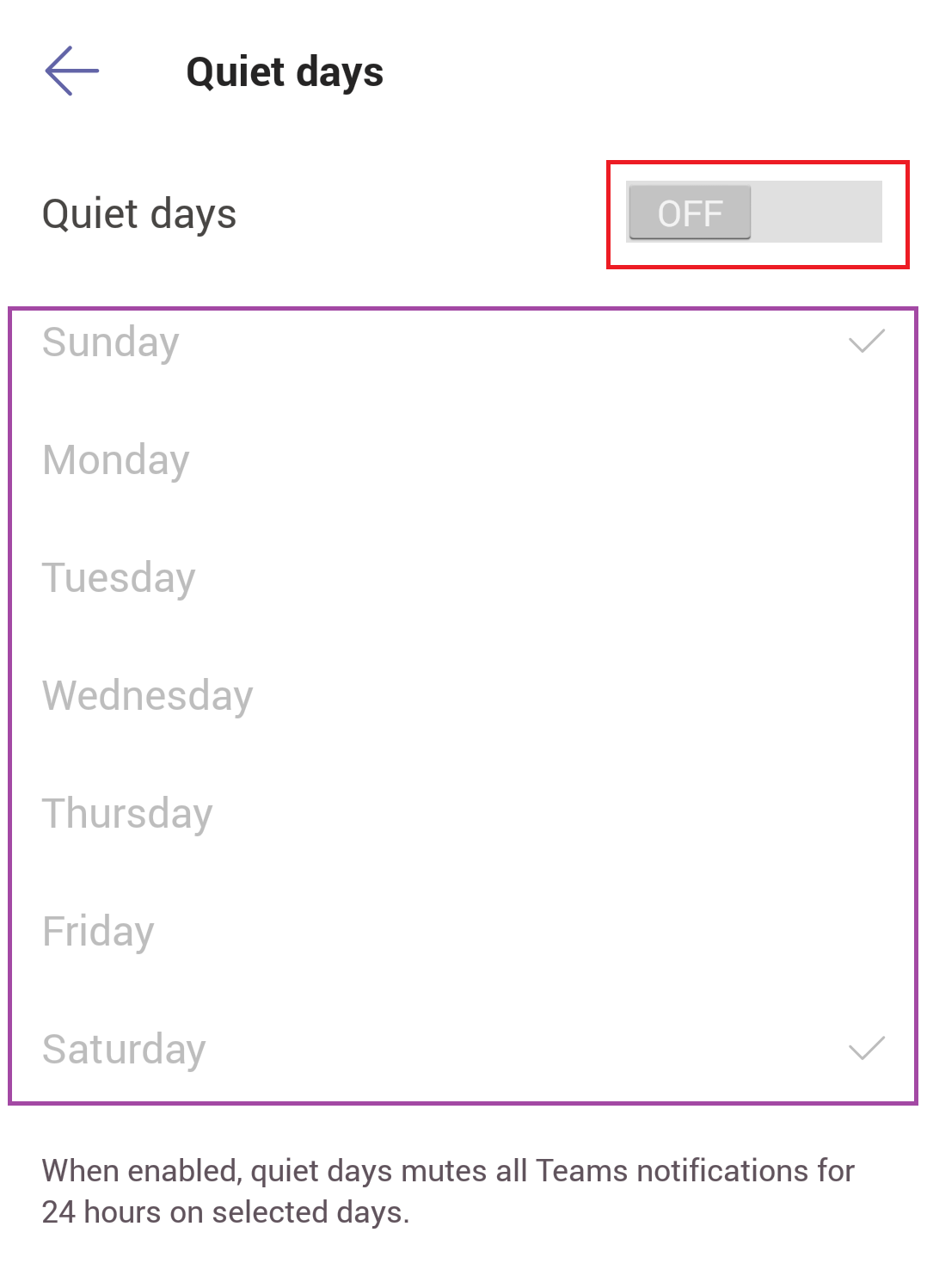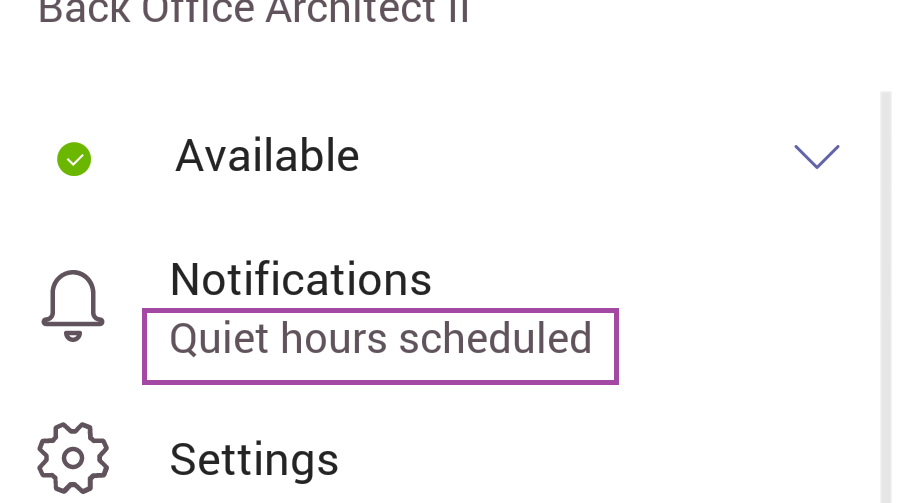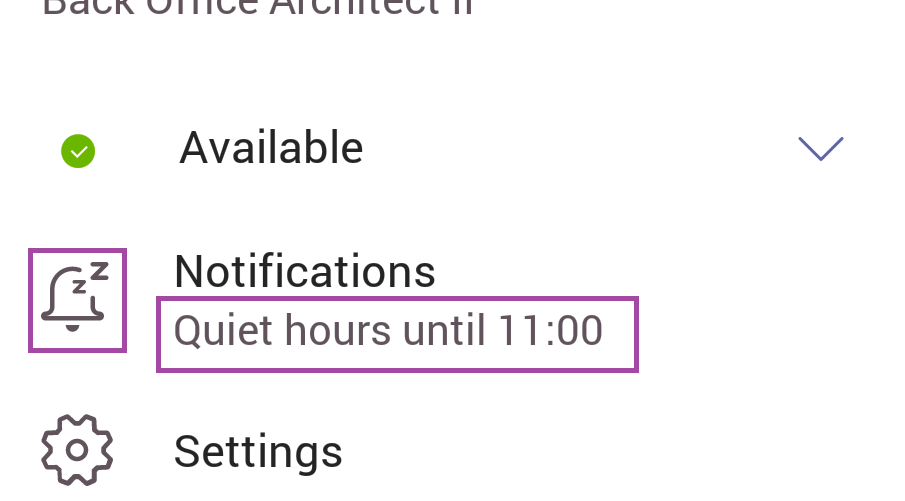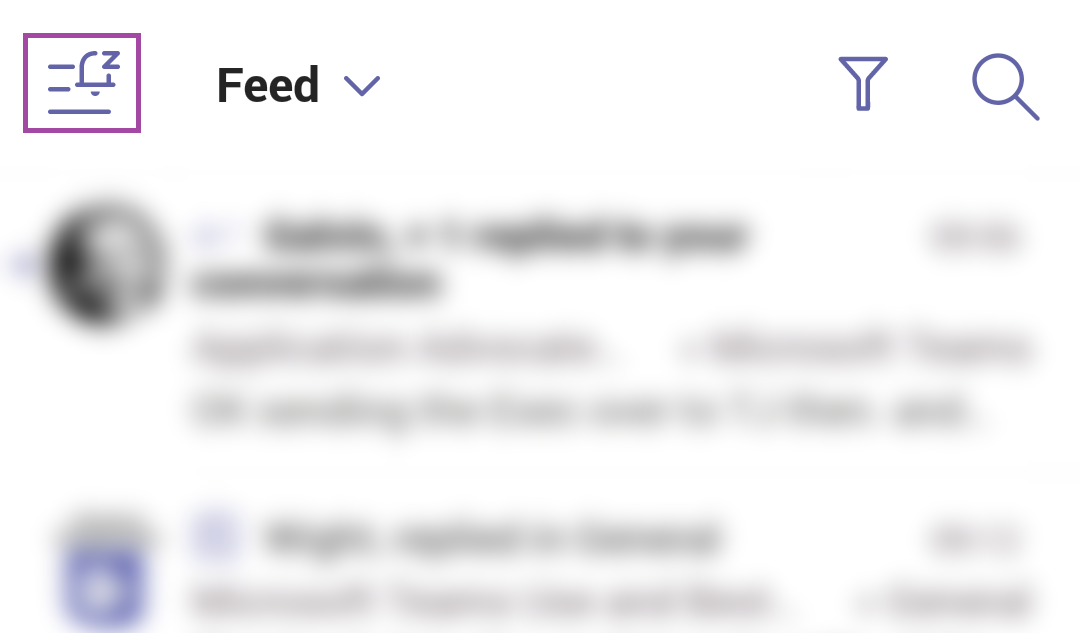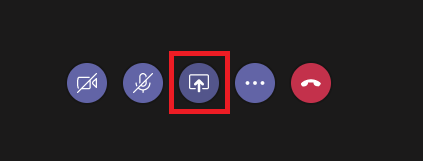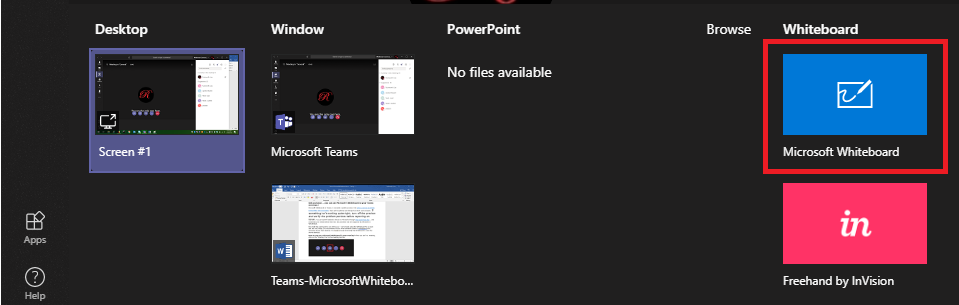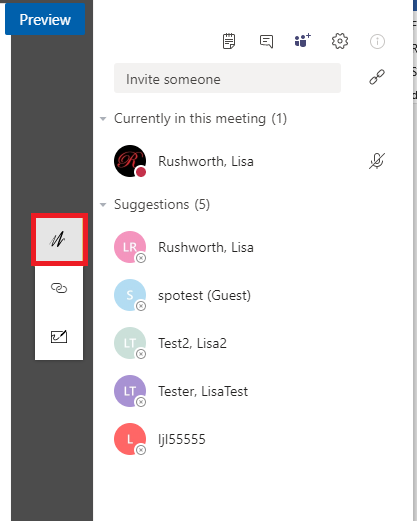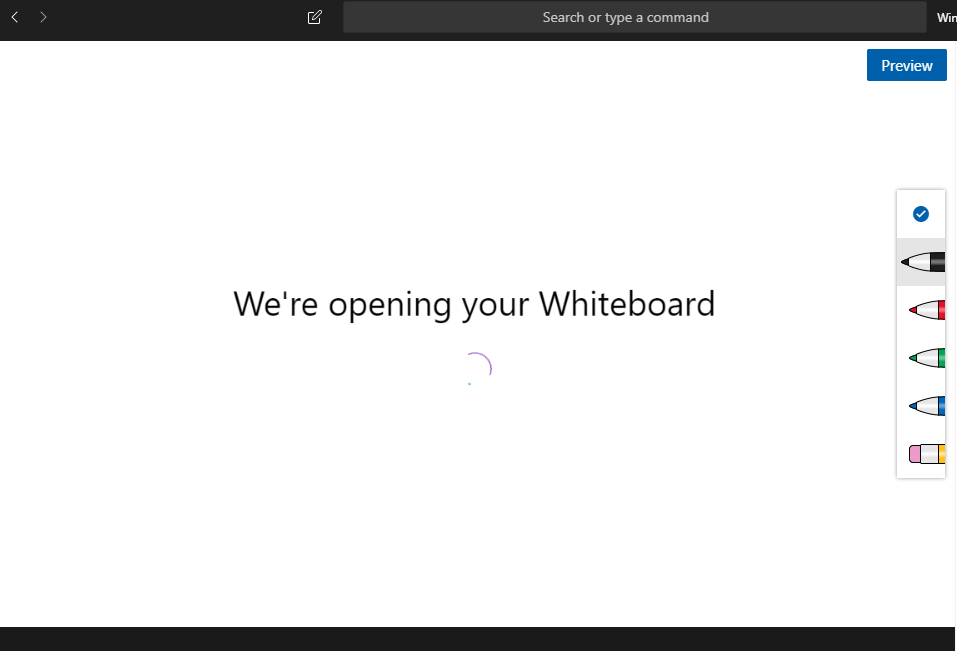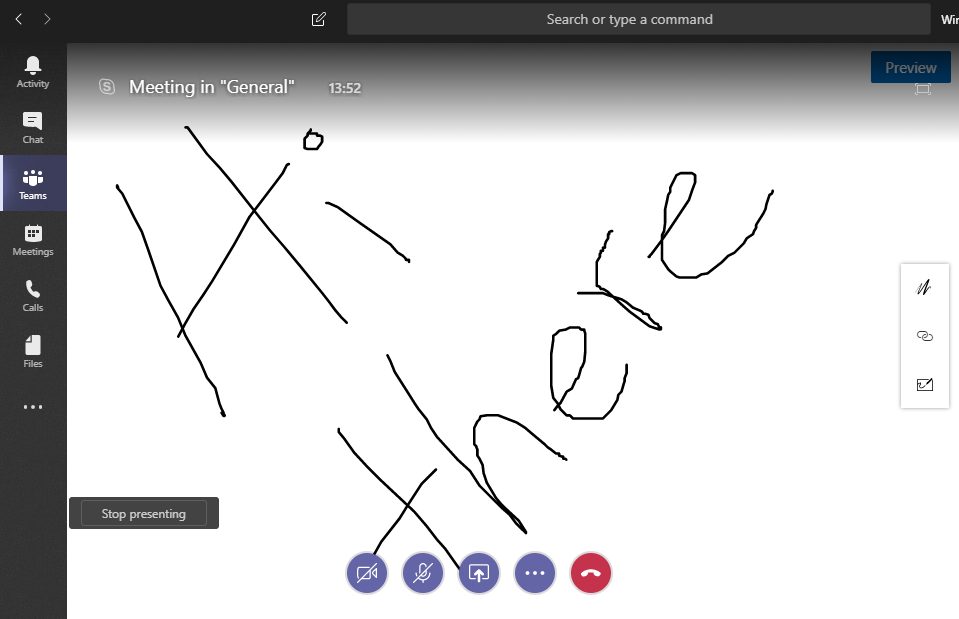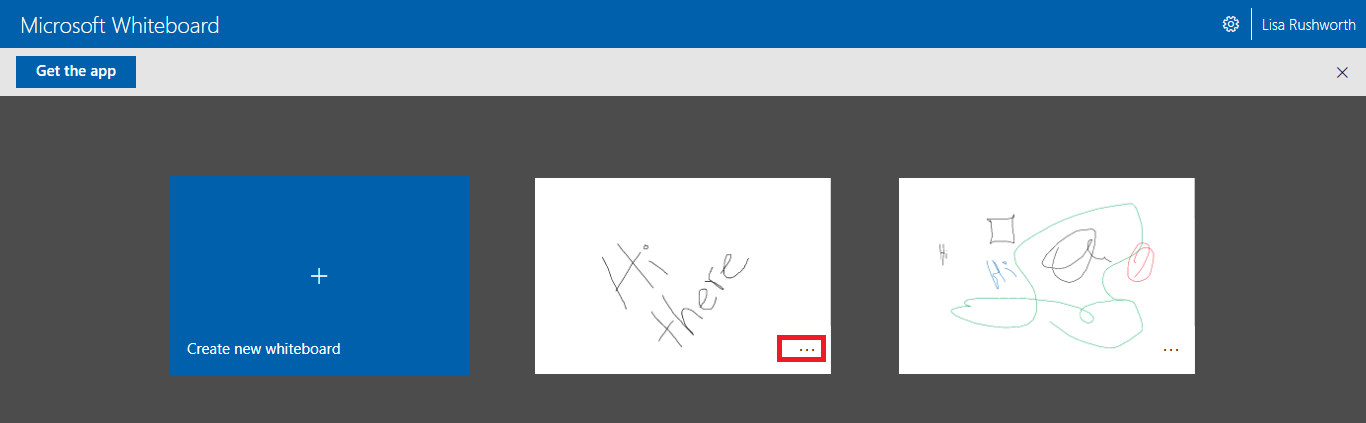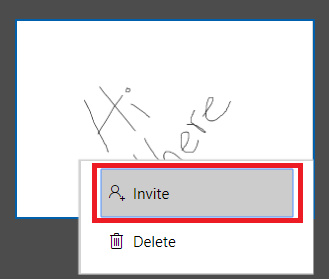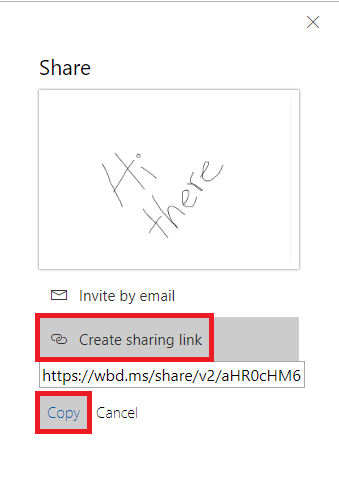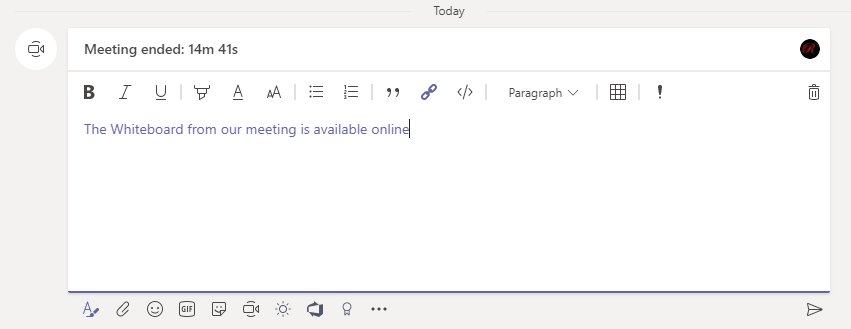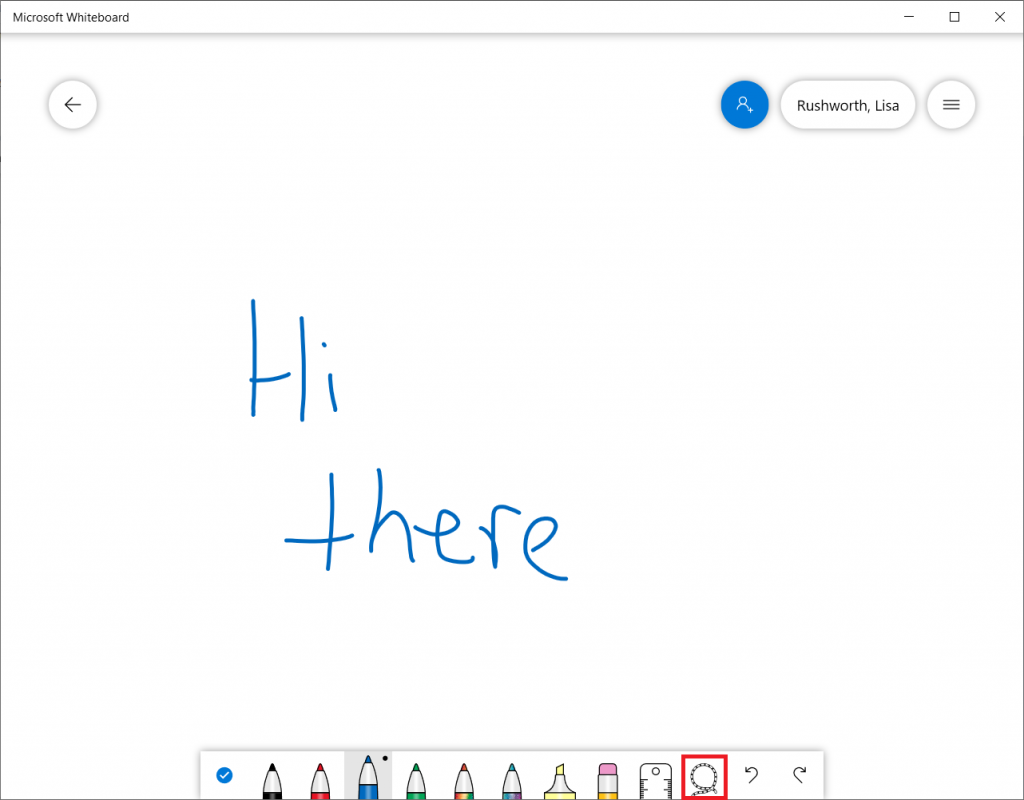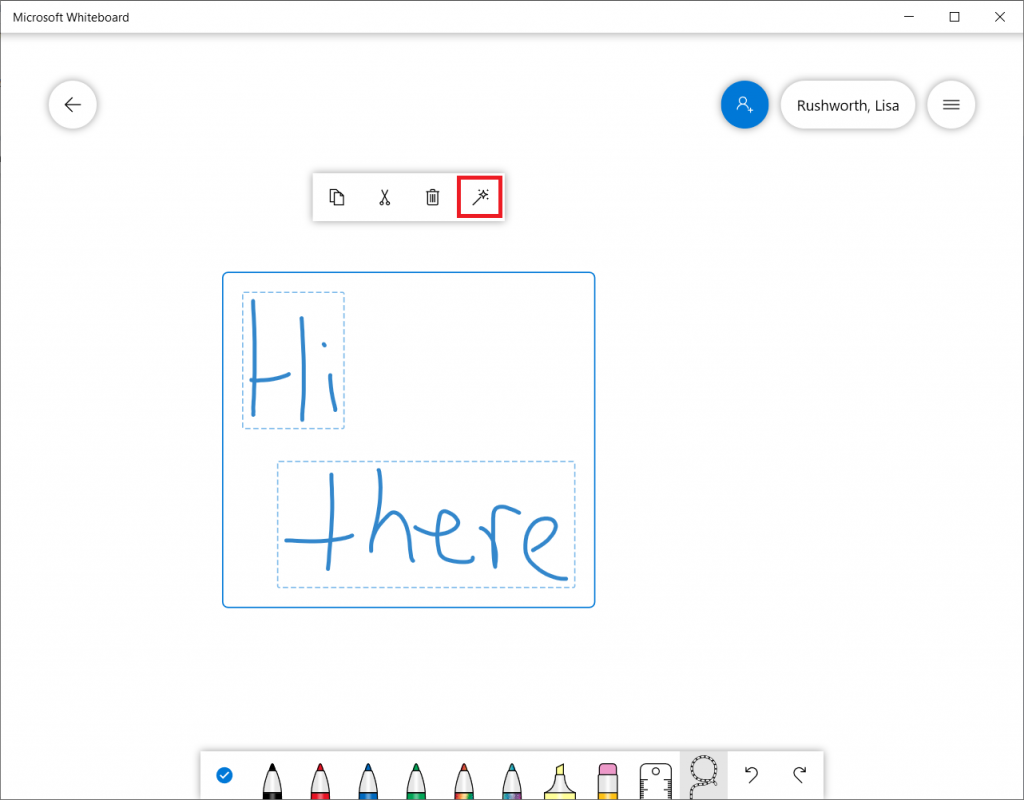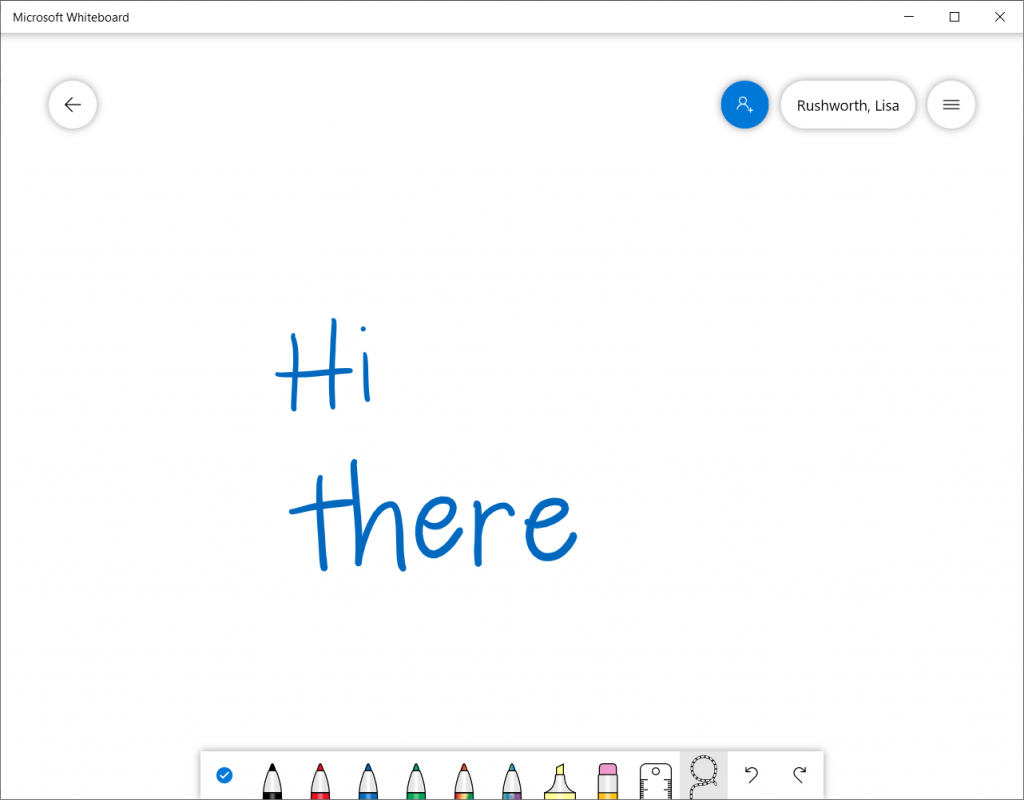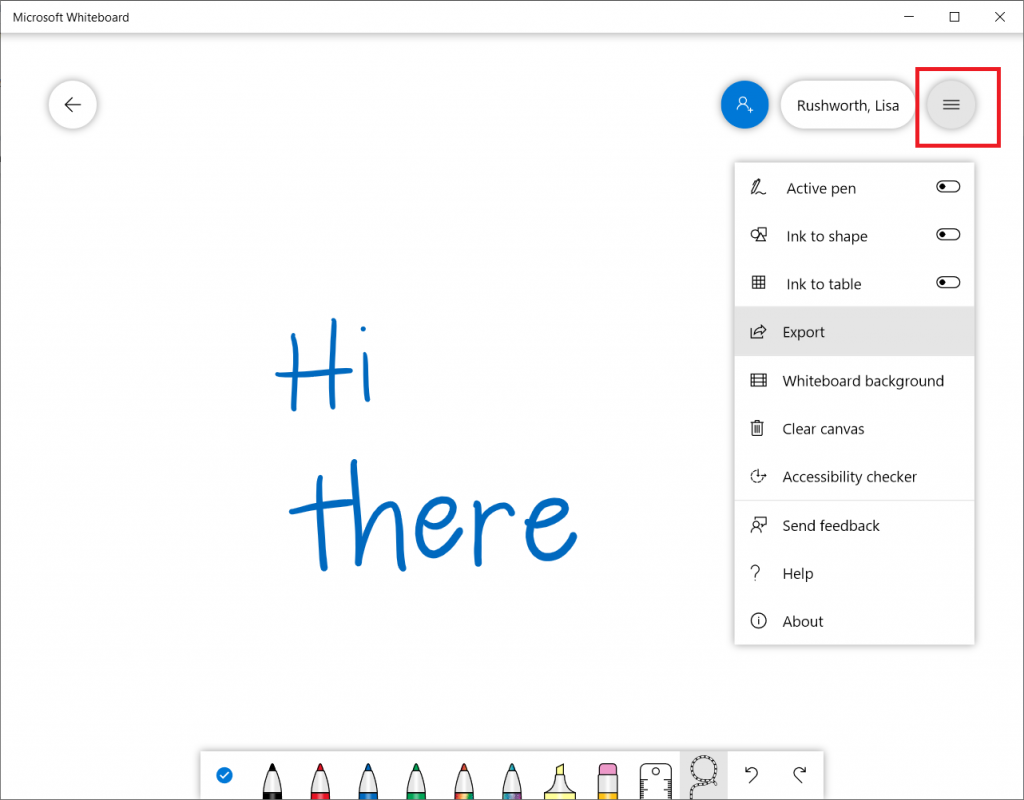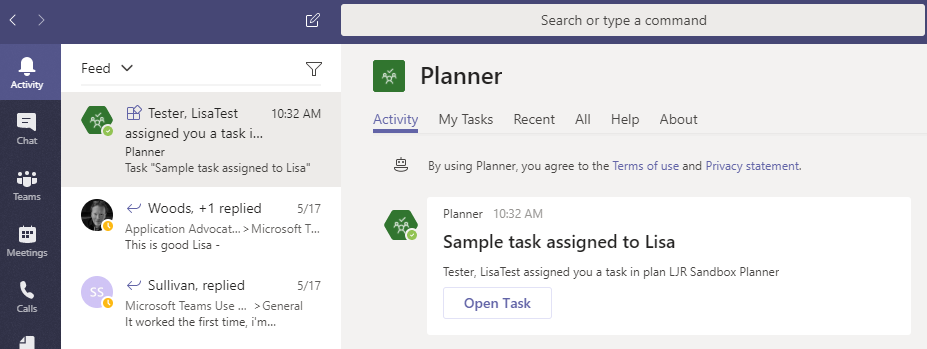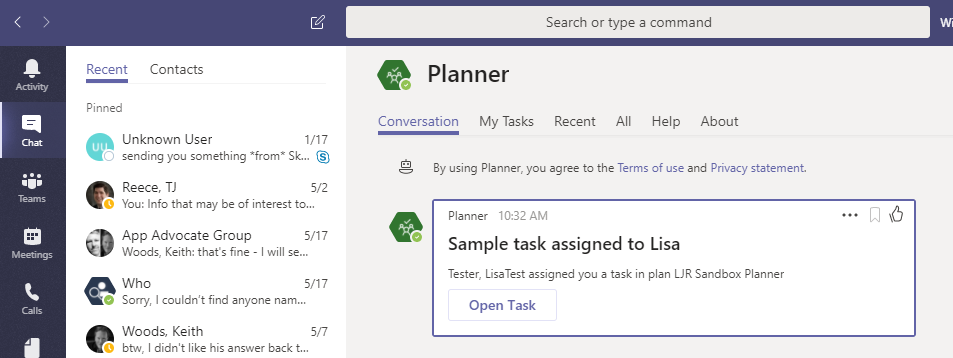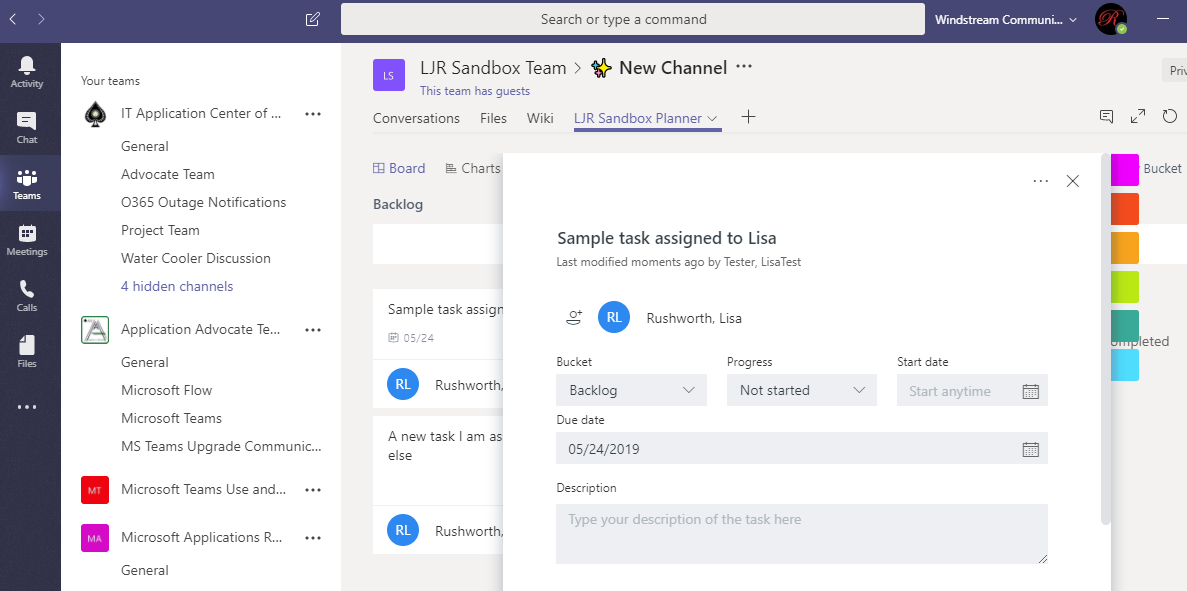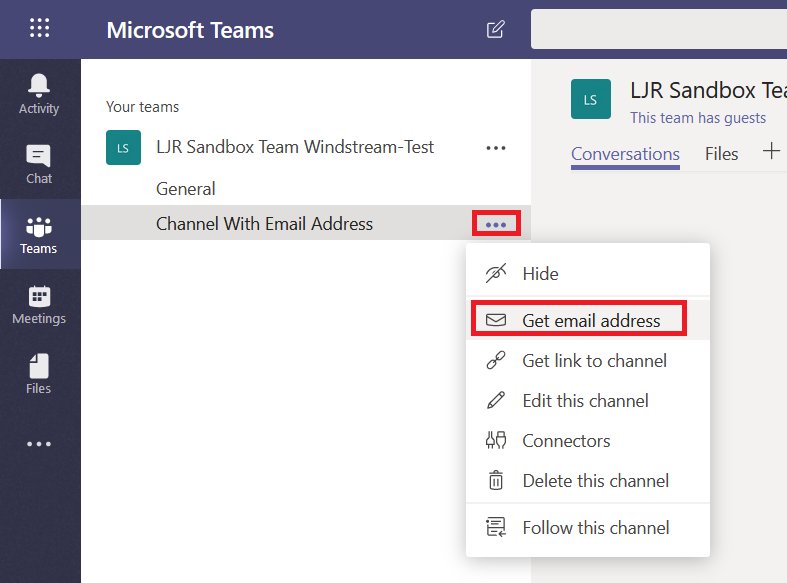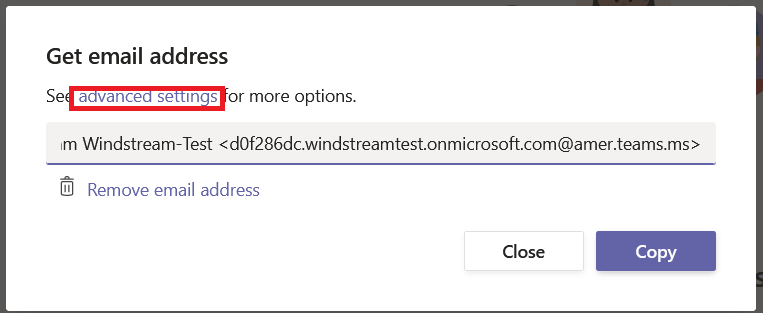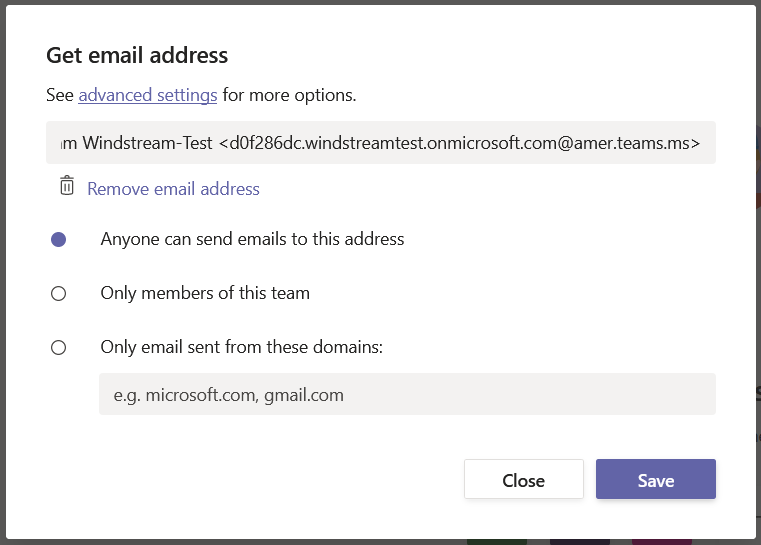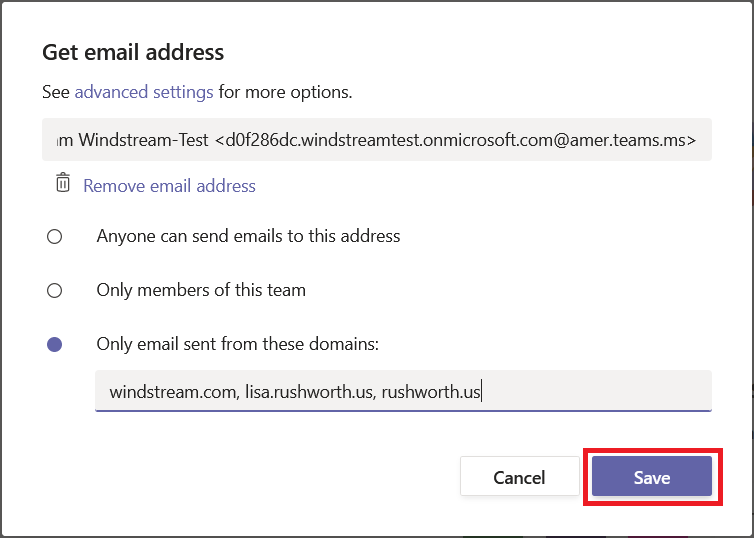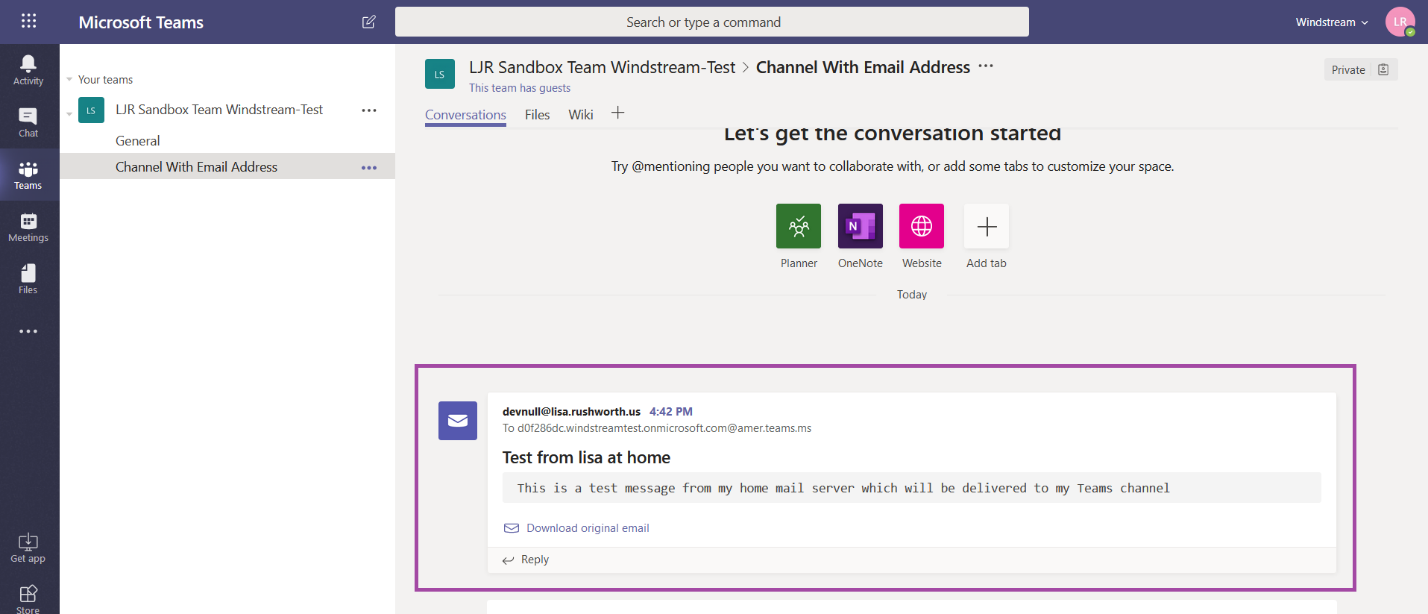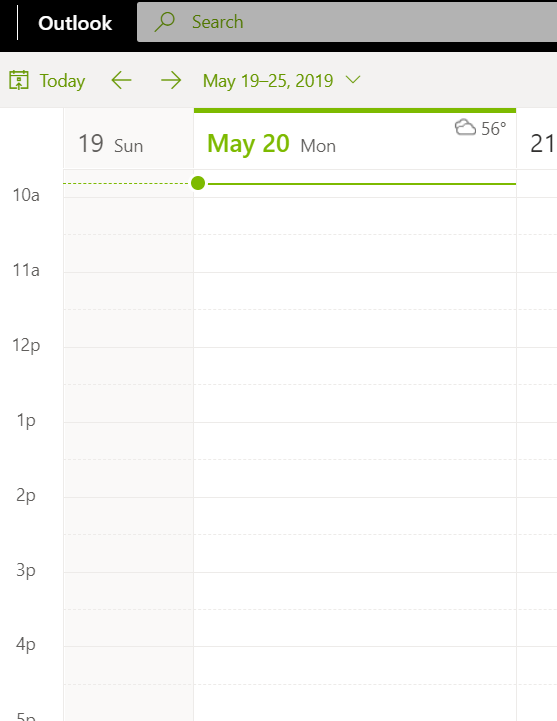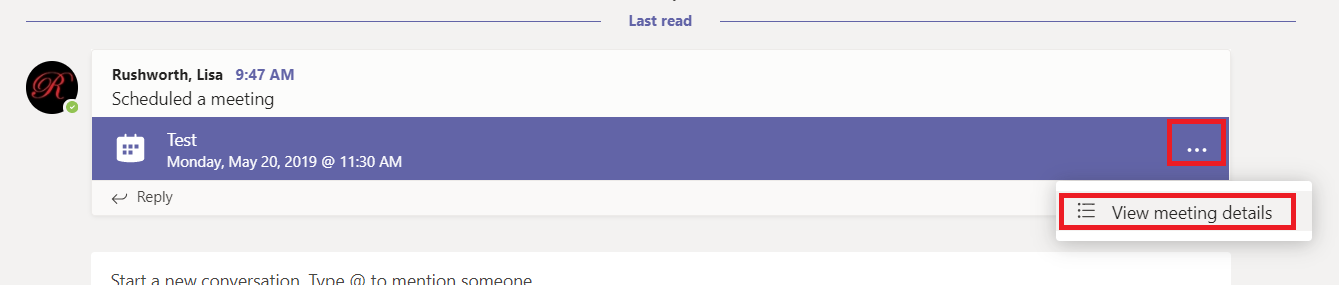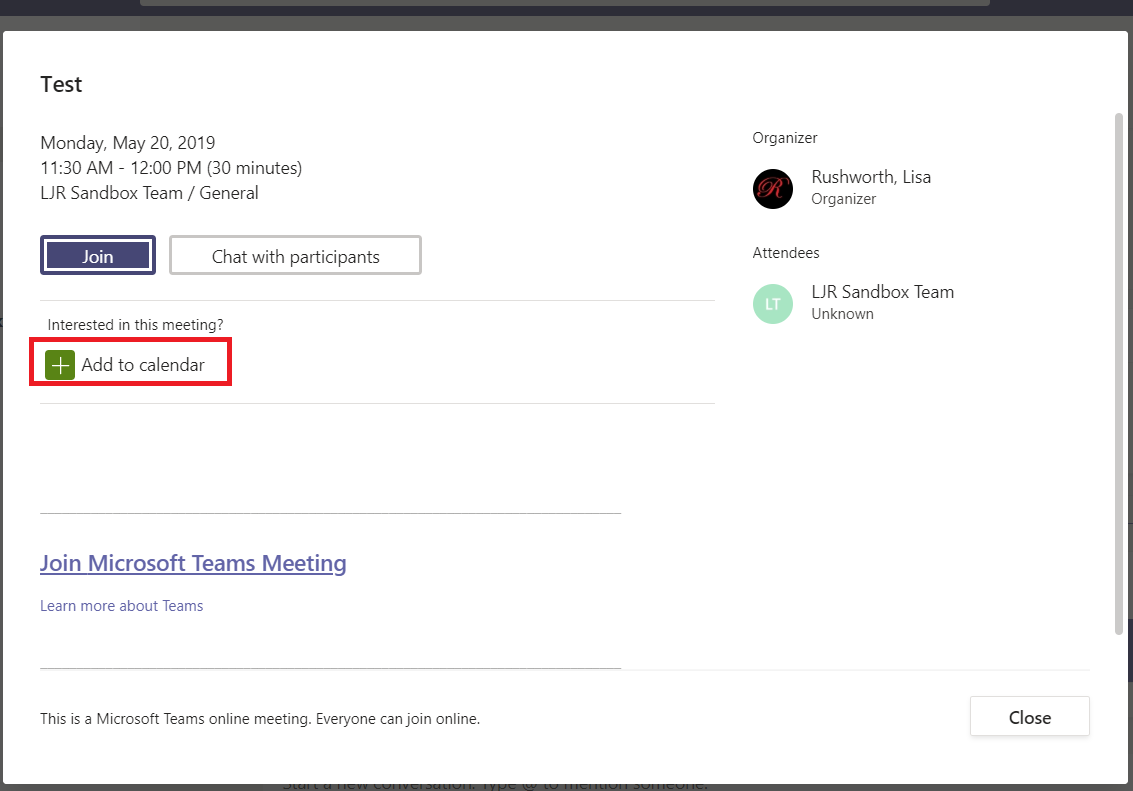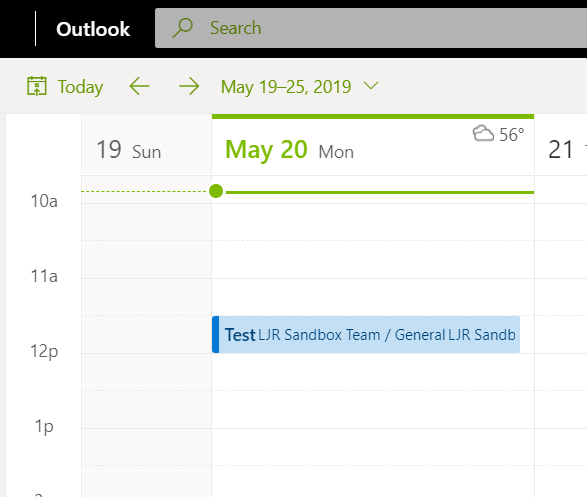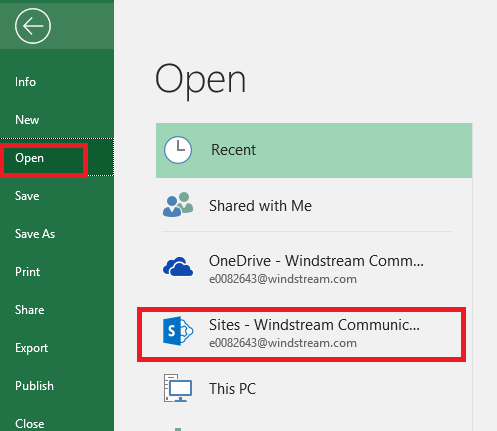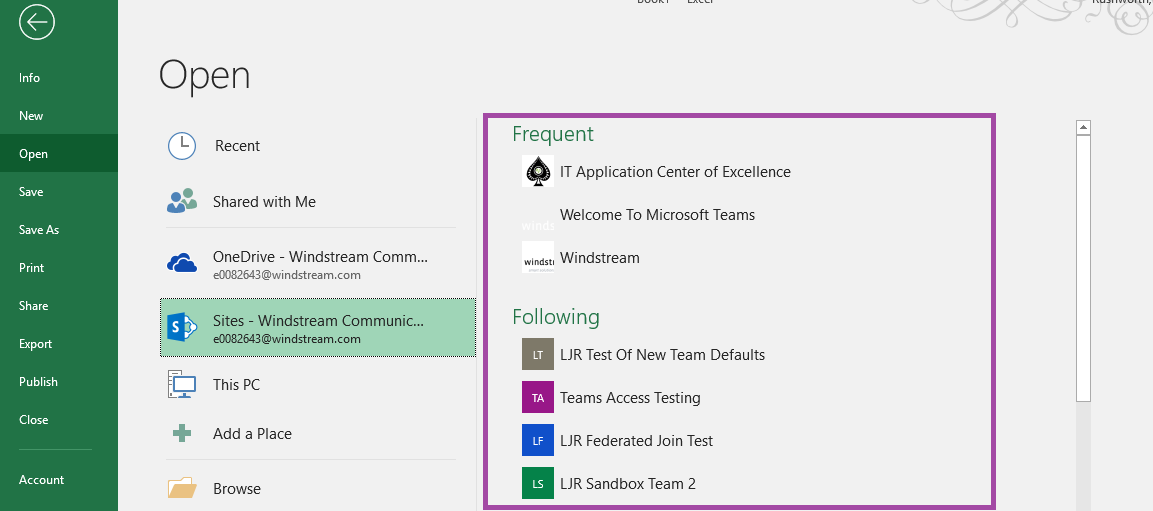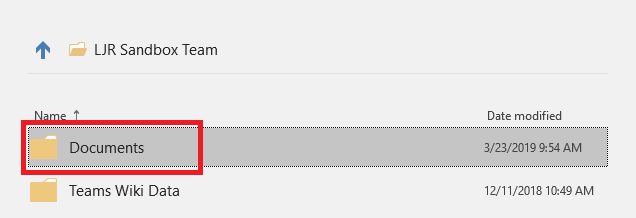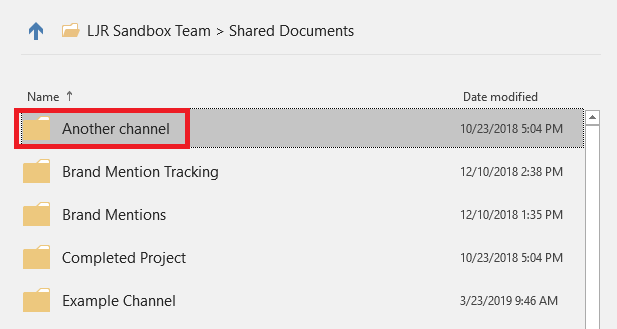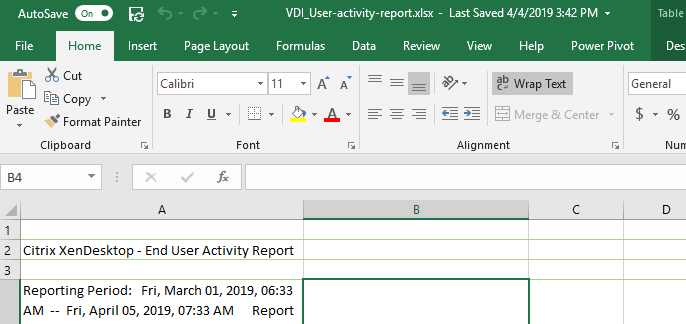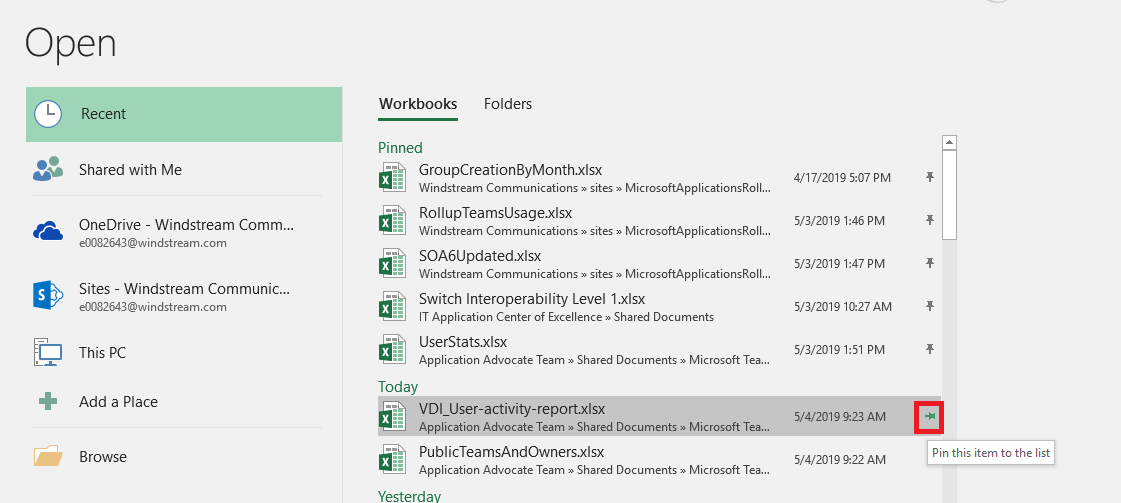Teams announcements are another way to bring attention to a specific post. This doesn’t address the desire to pin a post so it’s always visible in the channel (click the link and vote if that’s something you want to do too).
When you are in the advanced editor (click “Format” or use Ctrl-Shift-I), you will see a drop-down to change conversation posts to an announcement.
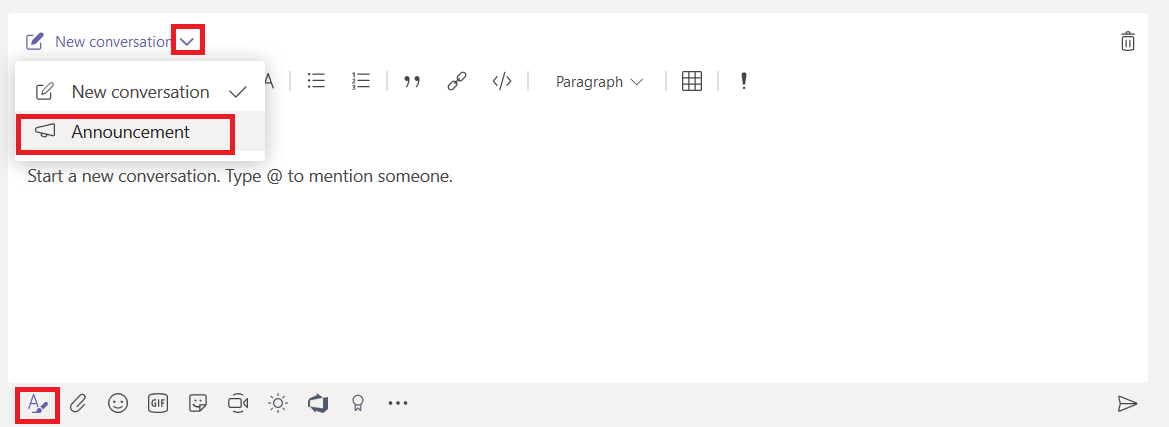
When creating an announcement, the editor will have a banner at the top. You can put text in the banner and customize the banner background. Click either the color selector or the image selector in the bottom right-hand corner of the banner.
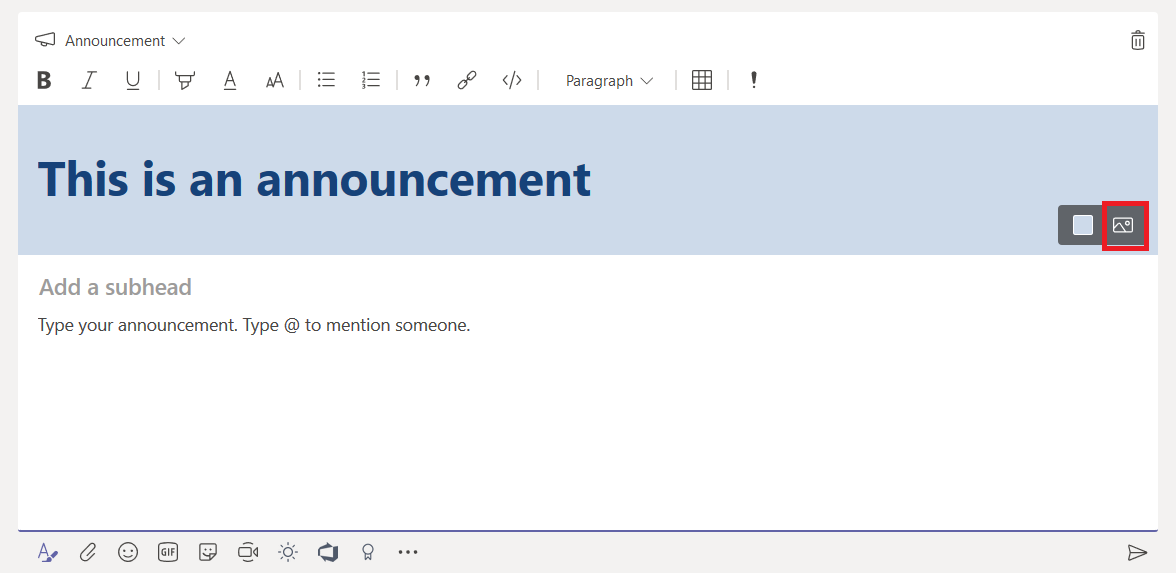
You can upload a custom image – you’ll want something that is a long, horizontal rectangle. Select “Upload an image” and select the file you want to use as the background.
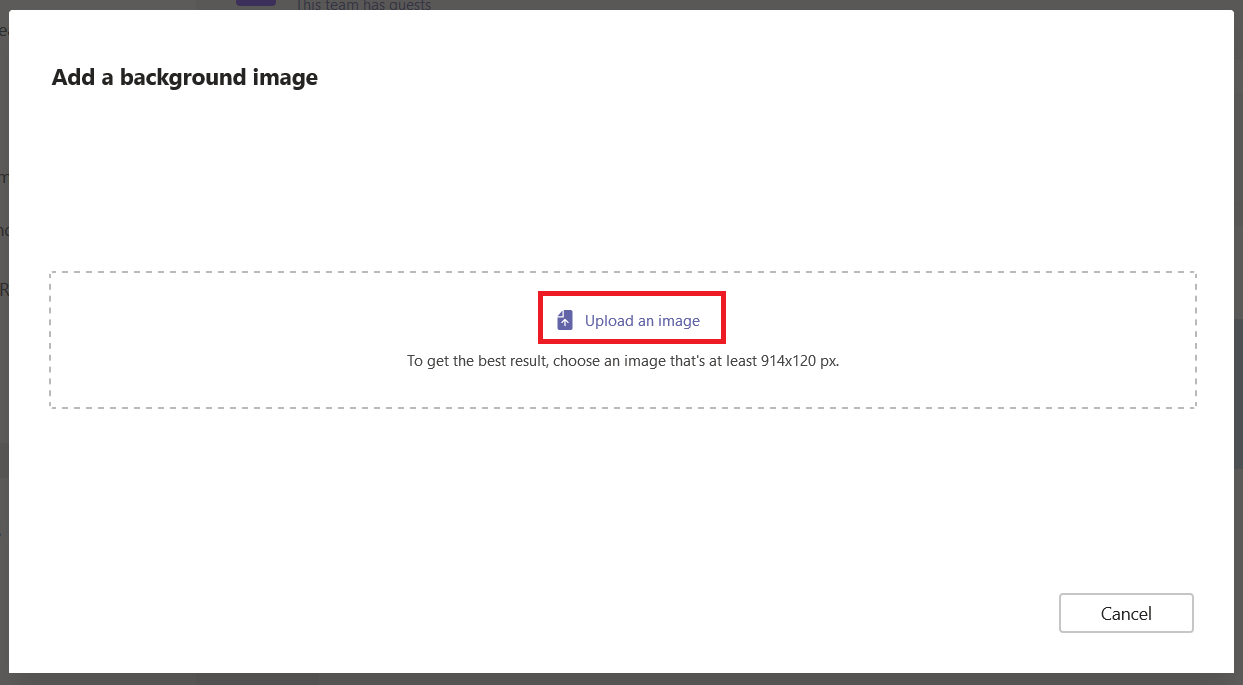
You’ll probably need to crop the image – you can adjust which portion of the image is shown and zoom into the image as needed. Click “Done” to accept your crop selections.
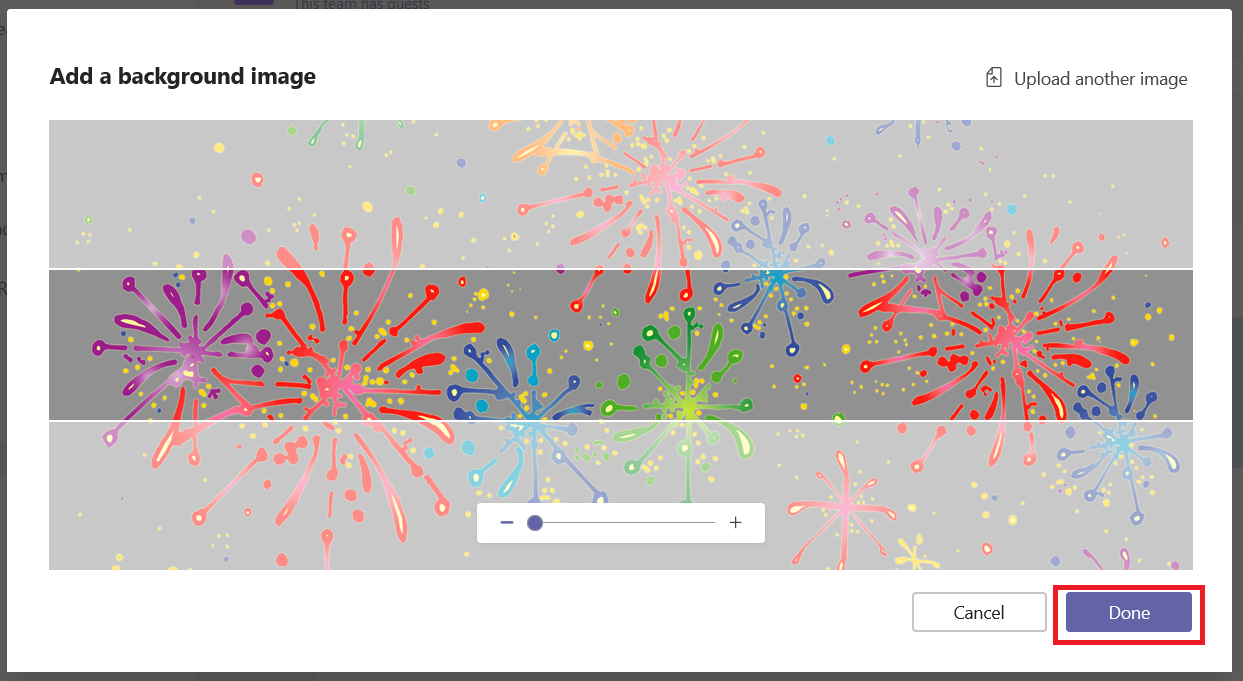
Compose the rest of the message as normal – you can add a sub-heading and any of the message content available in regular posts. Post the announcement
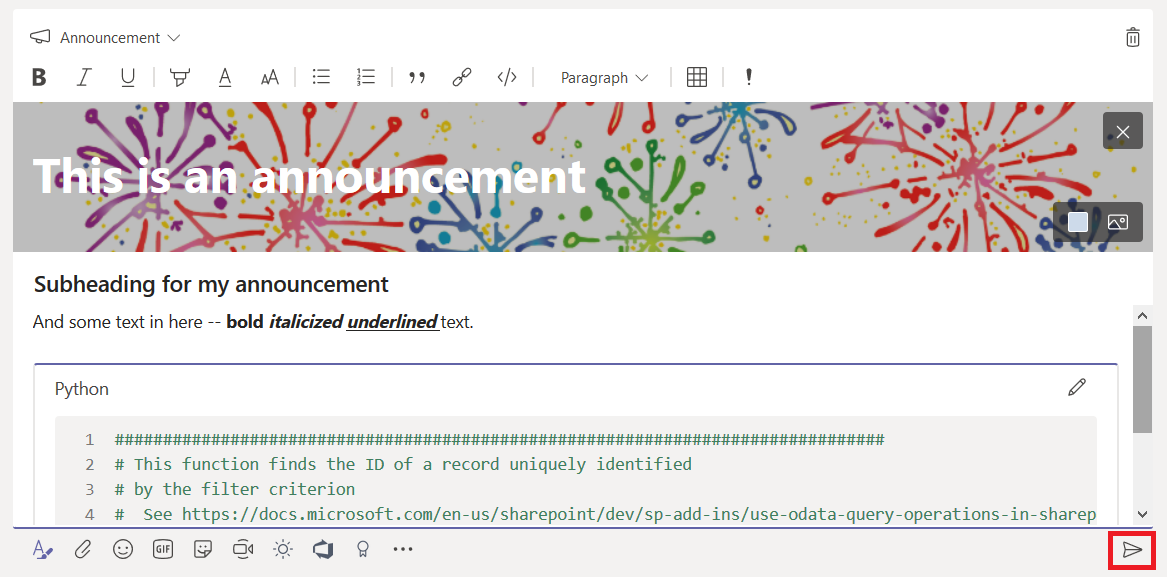
The post will have a little megaphone logo (this doesn’t show up as a filter option yet, but I expect it will be added in the future) and the banner will make your post stand out in the conversation listing.
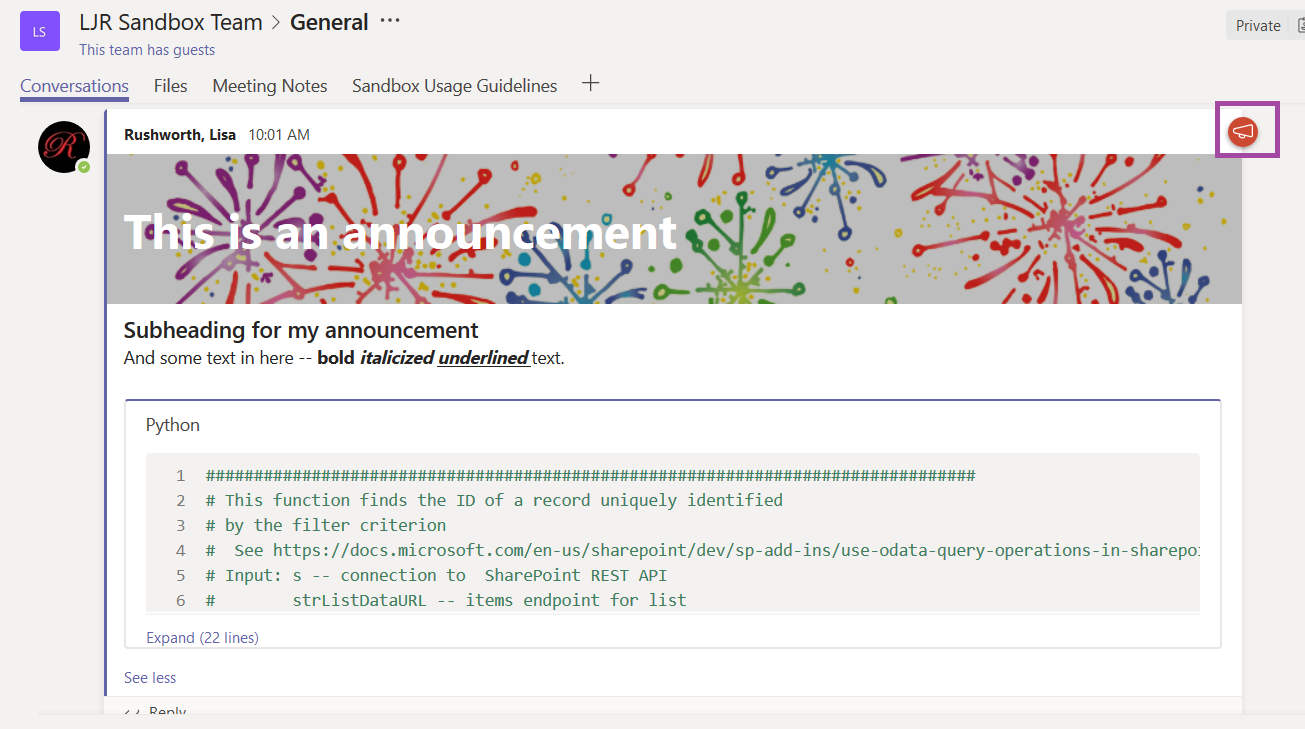
They make your post stand out with a caveat – just like marking all of your posts as important, announcements lose their efficacy when every post is an announcement. Use sparingly!