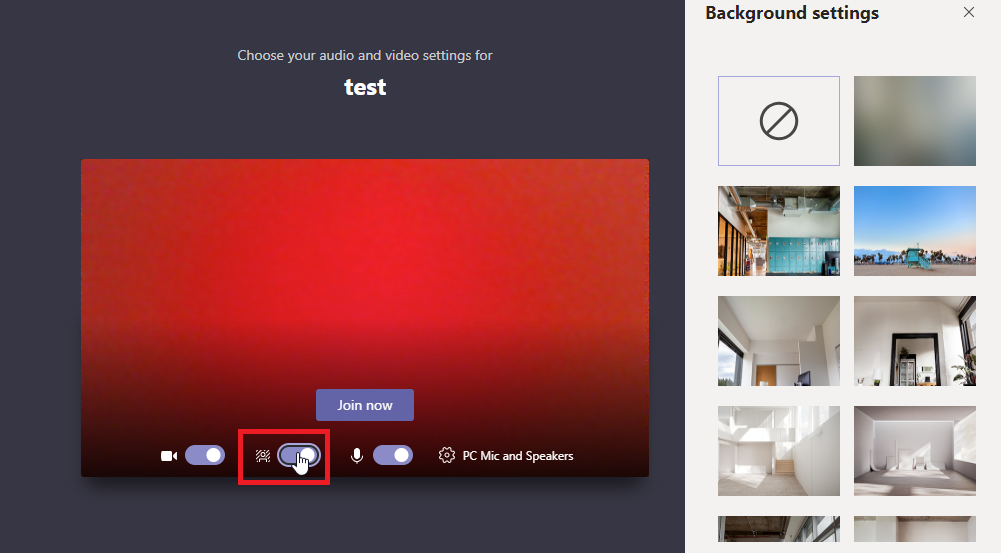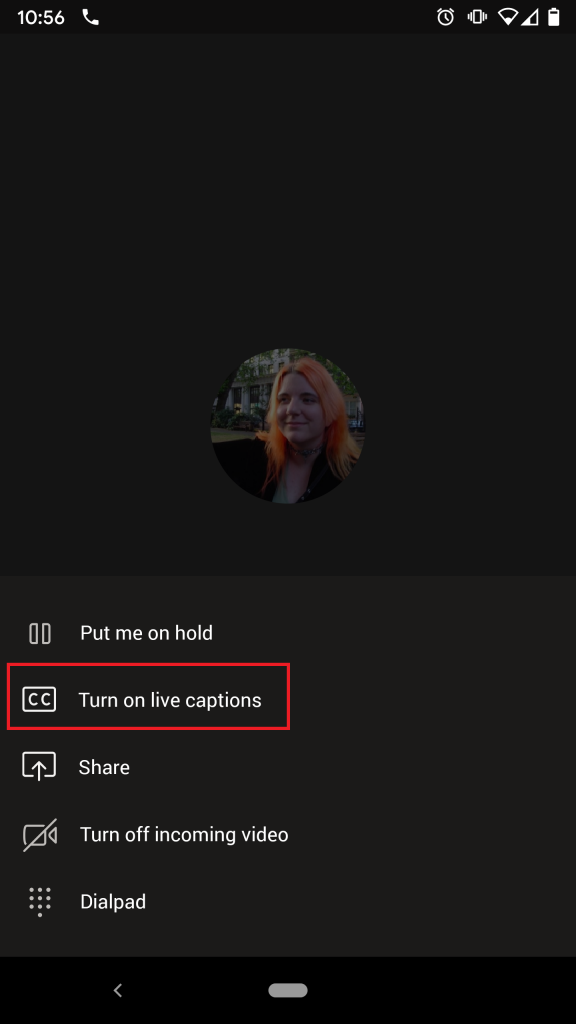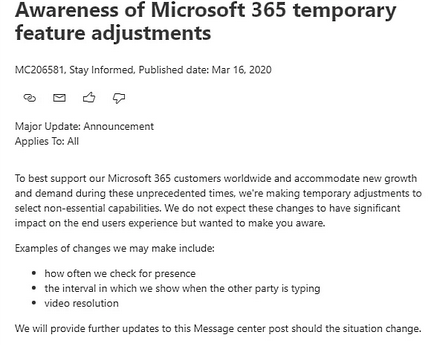Still trying to decide if I like this or not — Outlook Web guesses what I’m typing & I can use tab to complete the phrase. Since I use tab for command completion all of the time … I think I’ll like it. But it’s kind of annoying when that isn’t what I was about to type.
Tag: Office 365
Did you know … you can list the members of your MS Team?
Without any special Administrative rights, you can list the members of the Azure AD groups that are used in MS Teams. If you don’t already have the AzureAD module installed, install it. In Windows, this is:
Install-Module -Name AzureAD
In Linux,you’ll need the preview of Azure AD:
# To run on Linux, you need the preview mode of AzureAD Register-PackageSource -Trusted -ProviderName 'PowerShellGet' -Name 'Posh Test Gallery' -Location https://www.poshtestgallery.com/api/v2/ Install-Module -Name AzureAD.Standard.Preview
Connect to AzureAD. There is a separate command to list the group owners (Get-AzureADGroupOwner). I’ve always found the owner(s) in the member list as well, but it’s technically possible to have entries unique to the owner list.
Connect-AzureAD Get-AzureADGroup -SearchString "Group Name Here" | Get-AzureADGroupOwner -All $True Get-AzureADGroup -SearchString "Group Name Here" | Get-AzureADGroupMember -All $True
Redirect the output to a file if you wish to use the results elsewhere, or stash the returned member list in a variable and use Get-AzureADUser to get additional information for the user records.
$objMembers | ForEach-Object -Process {get-azureaduser -objectid $_.ObjectID}
Microsoft Teams – Background Images
Teams has had the ability to blur your background for a while – a nice way to obscure “stuff” written on the whiteboard behind your desk or hide the stack of papers and books on your desk. It isolates the foreground – hopefully you – and blurs out the background. You can now overlay the identified foreground with a background image. I currently see this feature in the desktop client – my Linux, mobile, and web clients do not have this feature.
When you are in a meeting and have your camera enabled, click on the ellipses in the meeting control bar and select “Show background effects”
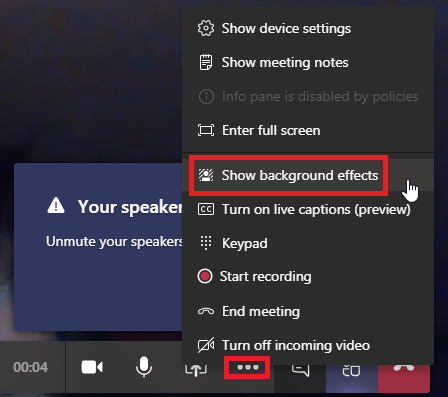
Select one of the images – we’ll load custom images in a bit. Select one of the stock options and click “Apply”
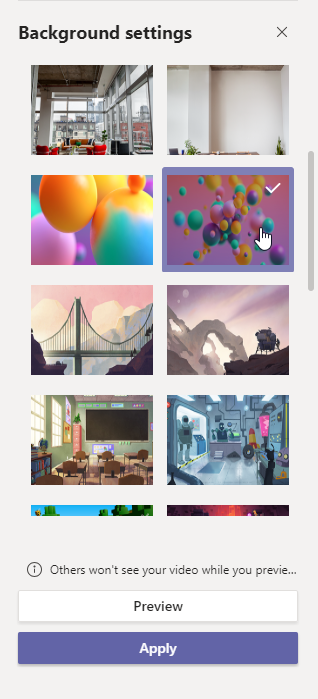
Voila, you’ve been greenscreened over some stock image. One of the most useful cases I see for the background image is a call with vendors. Each individual selects their company logo as a background, and participants have a visual clue who is speaking. But that requires a custom image. Luckily, you can add custom images to the background selection.
Now that you’ve selected a stock image, you’ll have a folder on your computer that holds the image. Open %appdata\Microsoft\Teams\Backgrounds\Uploads

Copy in your custom png files
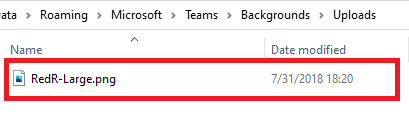
Repeat the process to select a background image in Teams, and you will see your custom image.
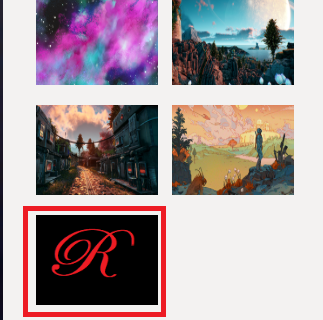
A small file can look blurry – a 1920×1080 image looks decent. My 150×120 little glif … not so great. Also notice that the image is inverted – a bunch of balloons or a sunny beach … works either way. My logo? I need to flip it horizontally or you see a backwards R
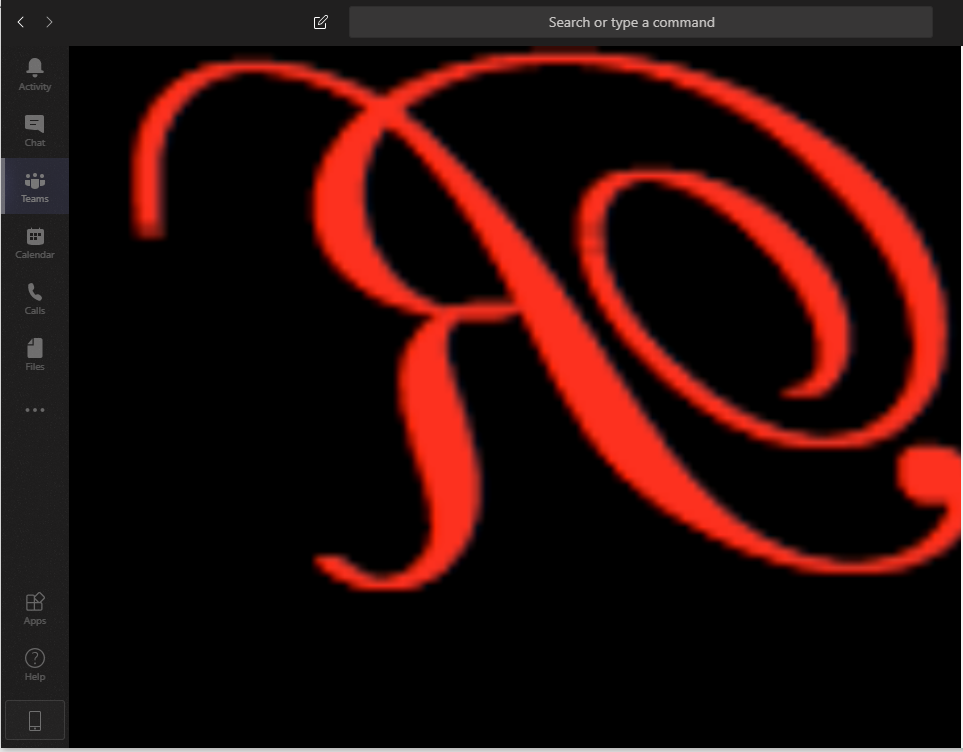
Note too – if you want to blur your background, that option has been moved into the background effects. It’s the upper right-hand background – right next to ‘no background image’.
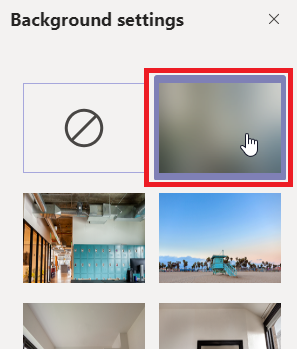
When joining a scheduled meeting, you can adjust the background settings prior to beginning the call using what used to be the background blur slider.
Using ‘Meet now’, this slider does not appear. I voted for the UserVoice suggestion to have a default background setting that would apply to all video call types without one-off configuration for the meeting.
Microsoft Teams: End Meeting For All Attendees
Normally, I like that Teams meetings continue after the organizer drops off. It’s a little annoying, as a meeting organizer, to need to stick around just so everyone else can continue talking. But someone may encounter a scenario where they really want the meeting to end, and there wasn’t an easy way to accomplish this. Microsoft has introduced “end meeting” functionality.
Since we don’t use Microsoft’s PSTN dial-in, I’m not sure if that has per-minute accounting that would make someone a lot more concerned about meetings continuing. Honestly, this feature seems like it’s targeted more toward the Education sector – my classroom meeting shouldn’t become a student hang-out once I’m done. (And you can still hang up to disconnect and allow the meeting to continue)
To end a meeting, click the ellipsis in the meeting control bar. Select “End meeting”.
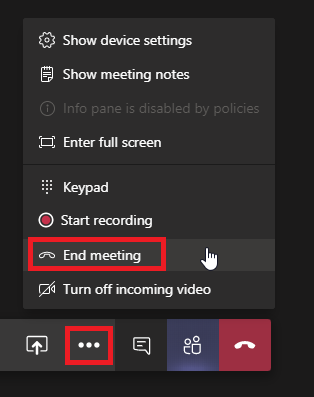
You’ll be asked to confirm that you really want to end the meeting. Click “End” and all participants are dropped.
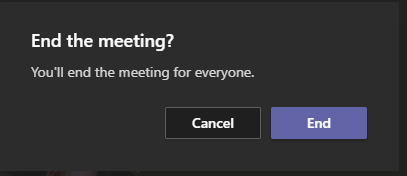
Microsoft Teams Live Captions
Microsoft Teams – At Mentioning Shortcut For Multiple Individuals
I usually find myself at-mentioning the same handful of people in Teams channels – the managers, project leads, or SME’s. In a situation where I know everyone pretty well, that’s OK. A little time consuming as I get the three or four names typed in. And it’s not always obvious who the “go to” people in a Team should be. I find myself reading through a bunch of old posts just to figure out who is a good contact for a question.
Microsoft has introduced the idea of tagging individuals in Teams. These tags are defined within a Teams space – so the “managers” in Team XYZ aren’t the same “managers” from Team ABC. Tags both provide a shortcut – instead of typing the three individual manager’s names, I can at-mention managers – and a way of identifying people’s roles within the team – you can find the SMEs, Team Leads, or Tech Contacts just by looking at those tags.
How do you set up tags? You need to be a Team owner. Anyone can view the tags you set up, but creating tags is something only Team owners can do. Click on the ellipses next to the Team name and select “Manage tags”
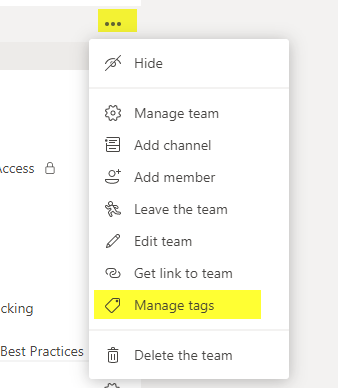
Select “Create tag”
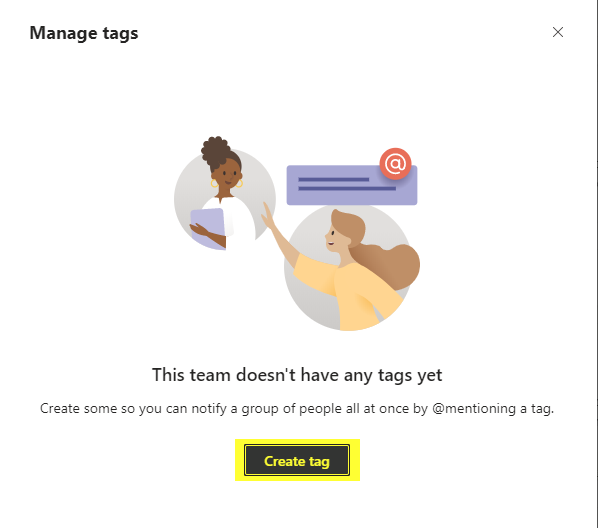
Give a name to your tag & start adding members
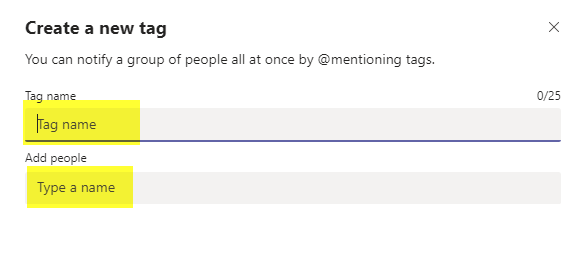
Tags aren’t objects that can be deleted – simply by removing all members from a tag, it disappears. So you’ll need to add someone here, even if that’s you. Click “Create” to create the tag.
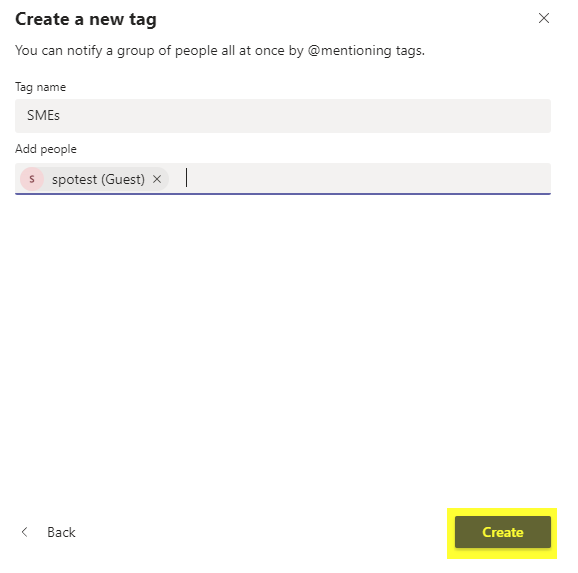
You can also manage tags by managing the Team members – you’ll see a column for the tags, and moving your mouse into the tags column for an individual will display a little tag icon you can use to add tags to the individual.
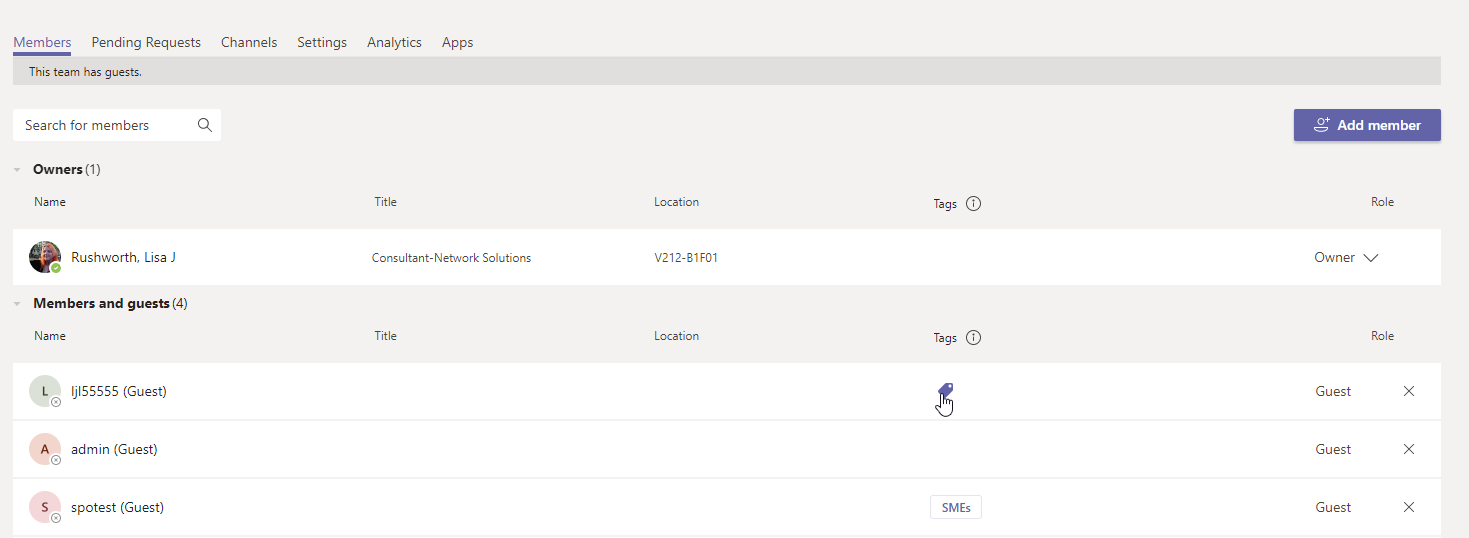
If you enter a tag that does not exist, you can click the button to “Create …” the tag.
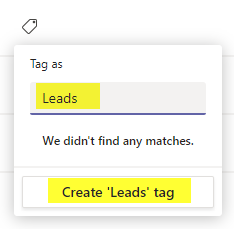
For existing tags, you can click the box to select the appropriate tags and select “Apply”
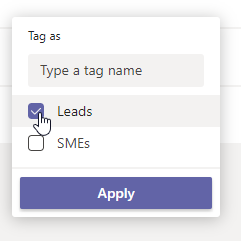
Now any team member can view the Team membership and see who is a project lead and who is an SME
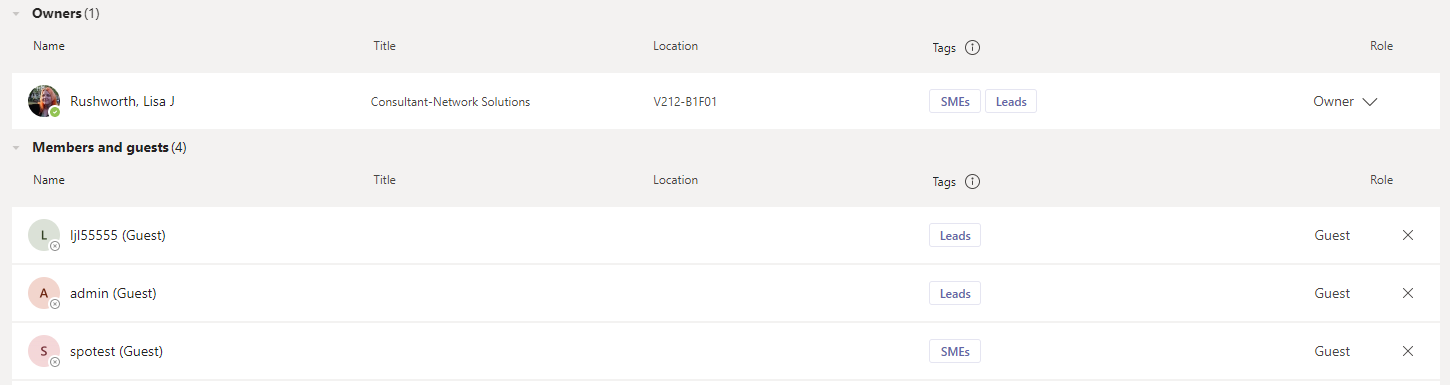
Additionally, any Team member can at-mention these individuals by the tag. The display will indicate how many individuals are included in the tag – asking three people a question is probably reasonable, asking fifty may not be!
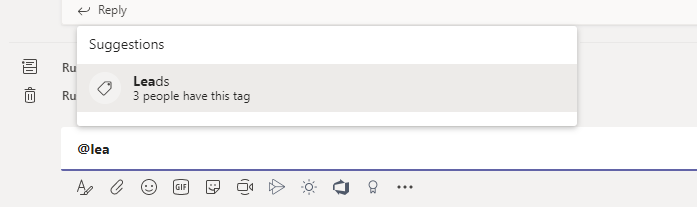
The at-mention will resolve as the tag name

Another cool feature — when I look at the members of a tag, I can start a chat with those people.
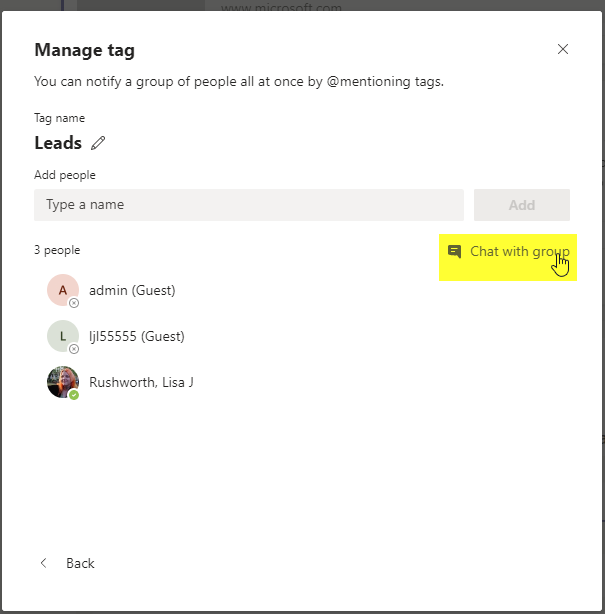
Did you know … you can restore a deleted Microsoft Teams channel?
Click the ellipses menu next to the team name and select “Manage team”
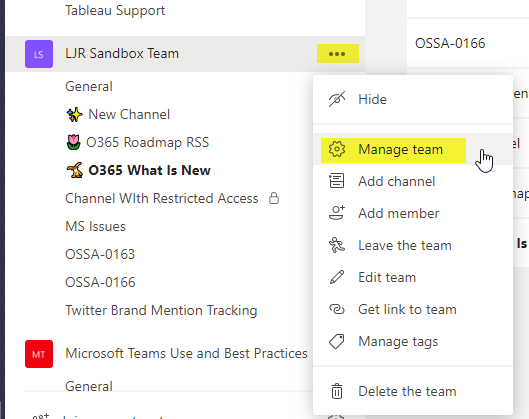
Select “Channels”
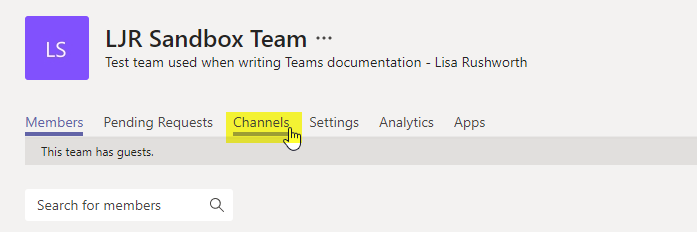
In the channel listing, click the “Deleted” section to expand it.
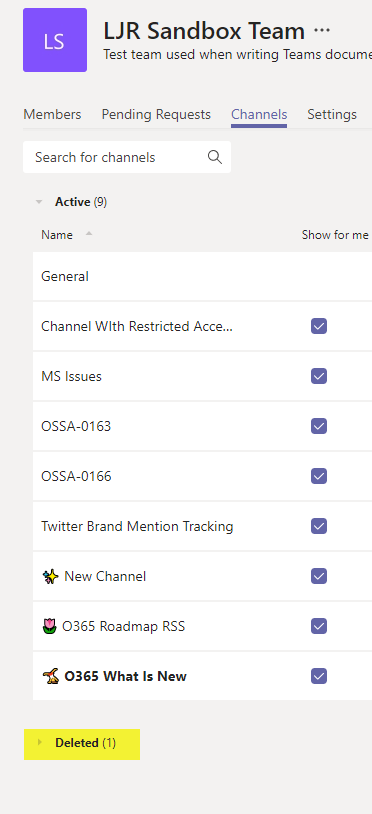
Select “Restore” (you’ll get asked if you’re sure you want to restore it)
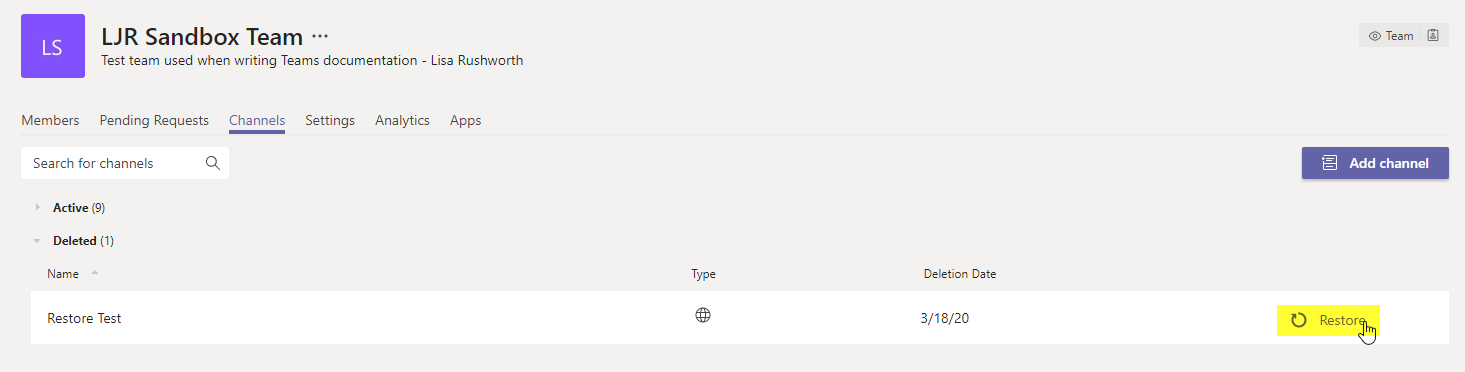
Voila, your channel is back!
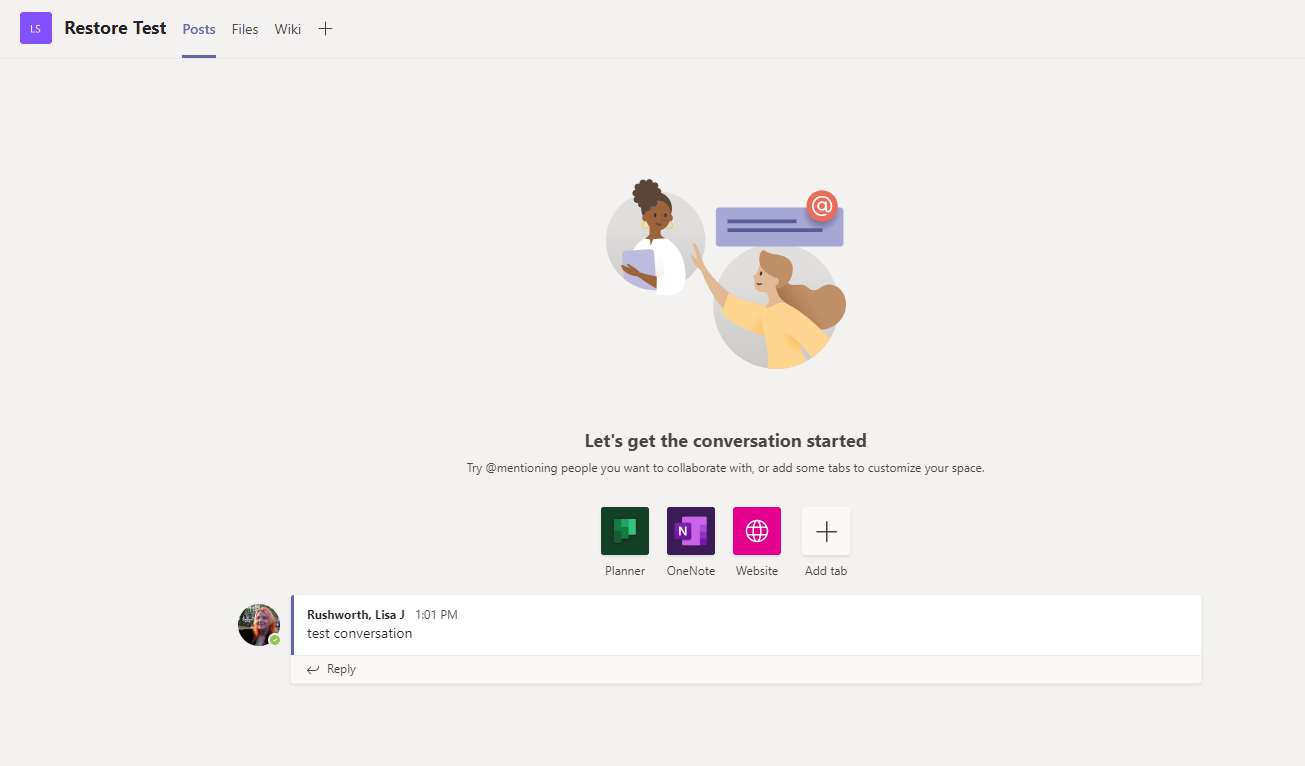
Office 365 Feature Scale-back
Excel – Setting a Cell Value Based on Background Color
I need to programmatically parse an Excel file where items are grouped with arbitrary group sizes. We don’t want the person filling out the spreadsheet to need to fill in a group # column … so I’m exploring ways to read cell formatting so something like color can be used to show the groups. Reading the formatting isn’t a straight-forward process, so I wondered if Excel could populate a group number cell based on the cell’s attributes.
While it is possible, it’s not a viable solution. The mechanism to access data about a cell cannot be accessed directly and, unfortunately, requires a macro-enabled workbook. The mechanism also requires the user to remember to update the spreadsheet calculations when they have finished colorizing the rows. While I won’t be using this approach in my current project … I thought I’d record what I did for future reference.
We need to define a ‘name’ for the function. On the “Formulas” tab, select “Name Manager”.
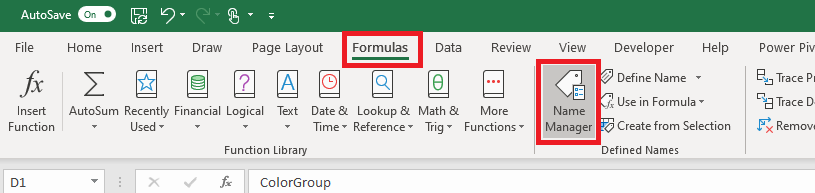
Select ‘New’
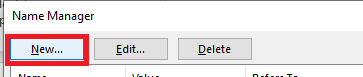
Provide a name – I am using getBackgroundColor – and put the following in the “refers to” section: =GET.CELL(63,INDIRECT(“rc”,FALSE))
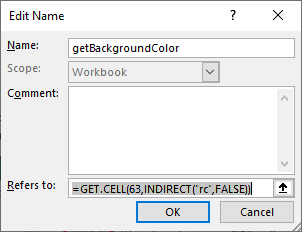
Now we can use this name within the cell formula:
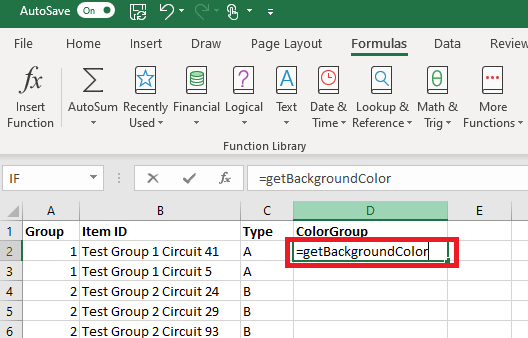
Select the rows for your first group and change the “fill color” of the row.
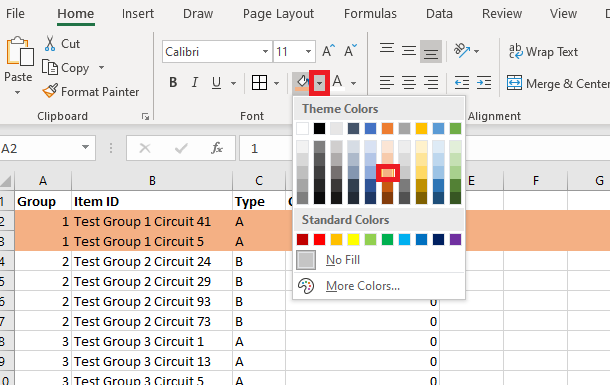
Repeat this process to colorize all of your groups – you can re-use a color as long as adjacent groups have different colors. Notice that the “ColorGroup” values do not change when you colorize your groups.
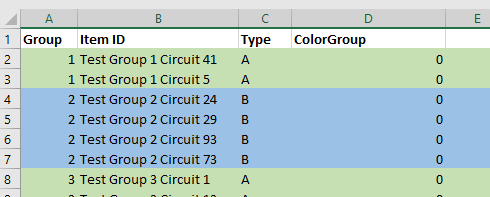
On the “Forumlas” tab, select “Calculate Now”

Now the colorized cells will have a non-zero value.
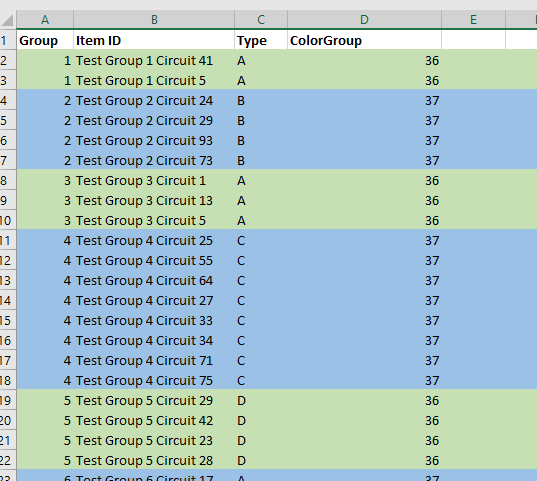
Microsoft Teams Meeting Notes
The trick to understanding this is knowing that “Meeting Notes” are, for some reason, Wiki pages and not OneNote documents. There are two types of meetings — those held in a Teams channel and those held outside of a channel — and the ability to get a useful link to the Meeting Notes depends on which type of meeting you have.
Meetings in a Teams Channel:
When your meeting is in a Teams channel, you can use the ellipsis to grab a link to the Meeting Notes location in Microsoft Teams.

This link points to the “Meeting Notes” tab created in the channel. That tab is available without a link, too — so I can access the meeting notes just by going to the channel where the meeting was held.

Meetings Outside of a Teams Channel:
The meeting notes wiki file is stored in your OneDrive. You can find that file by searching your OneDrive for the name of the meeting. In this example, I have a meeting titled “Super Important”. You can right-click on this and select “copy link” to grab a link to the file.
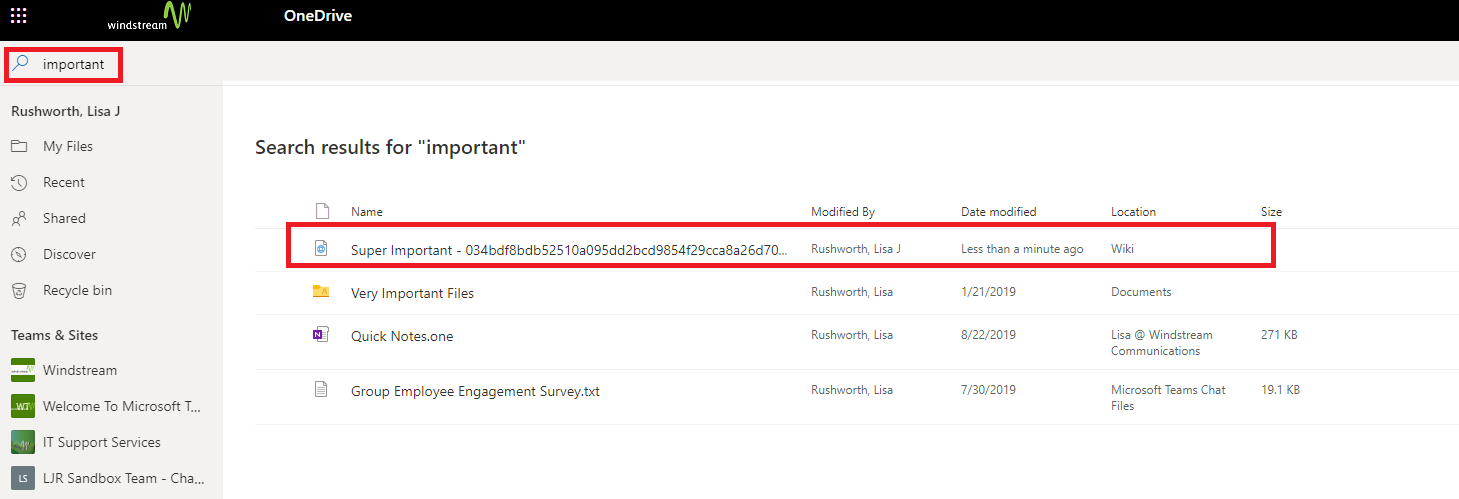
The problem is that it’s an MHT (basically a self contained web page) file. I can give you a link to the file, but it’s not a convenient link to a OneNote page like you’d expect. For some reason, Chrome wants to save it as an EML (email) so the file opens in Outlook (or change the extension to MHT manually). Firefox keeps the MHT extension, and the file opens up in a browser so you can view the notes.