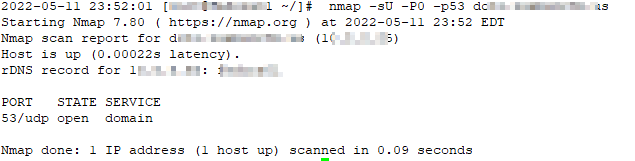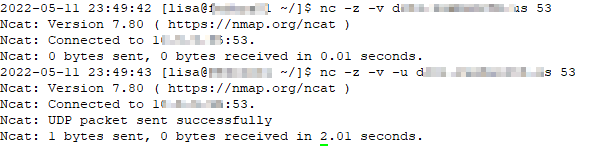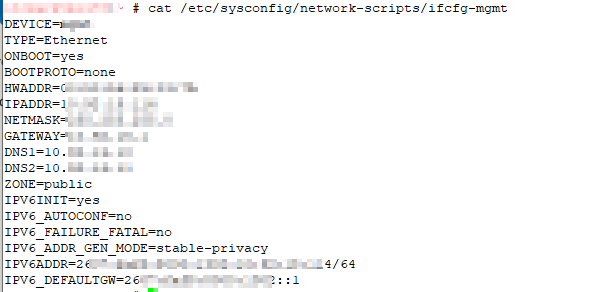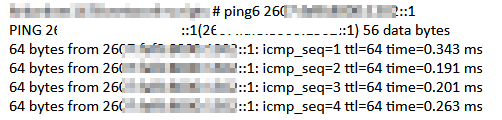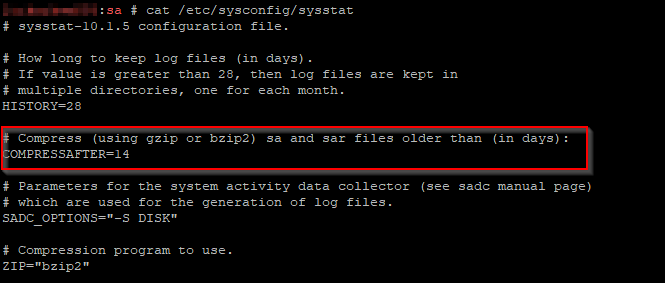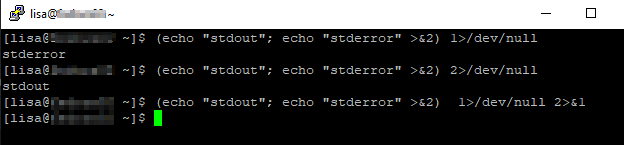There’s a long-standing bug in logstash where the private temp folder created for jruby isn’t cleaned up when the logstash process exits. To avoid filling up the temp disk space, I put together a quick script to check the PID associated with each jruby temp folder, see if it’s an active process, and remove the temp folder if the associated process doesn’t exist.
When the PID has been re-used, this means we’ve got an extra /tmp/jruby-### folder hanging about … but each folder is only 10 meg. The impacting issue is when we’ve restarted logstash a thousand times and a thousand ten meg folders are hanging about.
This script can be cron’d to run periodically or it can be run when the logstash service launches.
import subprocess
import re
from shutil import rmtree
strResult = subprocess.check_output(f"ls /tmp", shell=True)
for strLine in strResult.decode("utf-8").split('\n'):
if len(strLine) > 0 and strLine.startswith("jruby-"):
listSplitFileNames = re.split("jruby-([0-9]*)", strLine)
if listSplitFileNames[1] is not None:
try:
strCheckPID = subprocess.check_output(f"ps -efww | grep {listSplitFileNames[1]} | grep -v grep", shell=True)
#print(f"PID check result is {strCheckPID}")
except:
print(f"I am deleting |{strLine}|")
rmtree(f"/tmp/{strLine}")