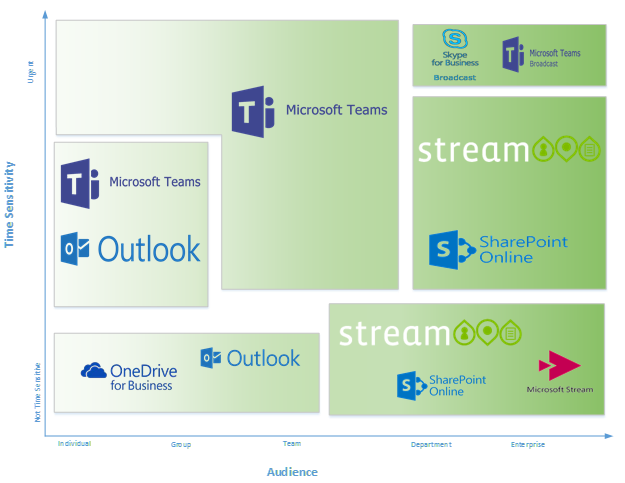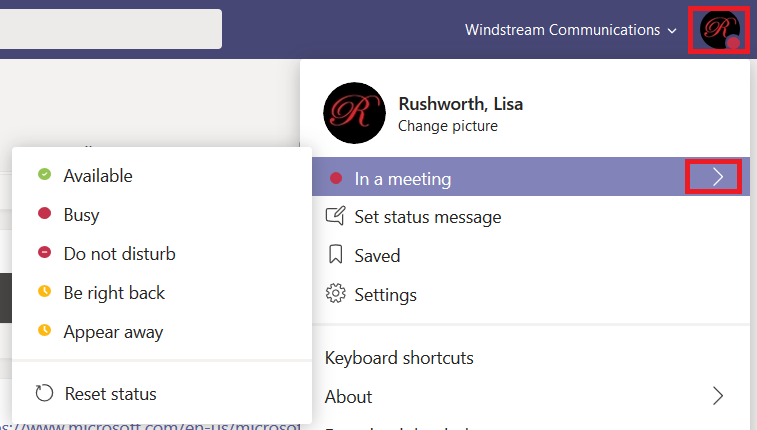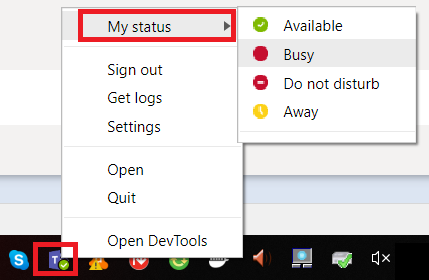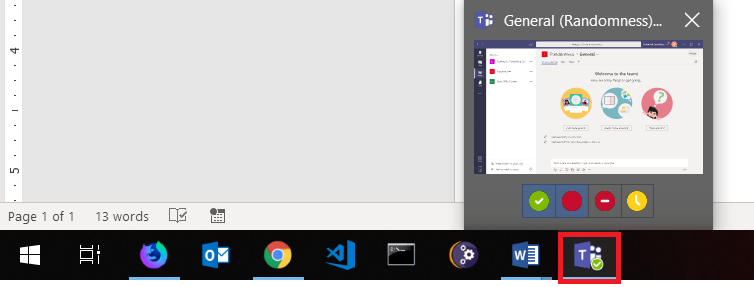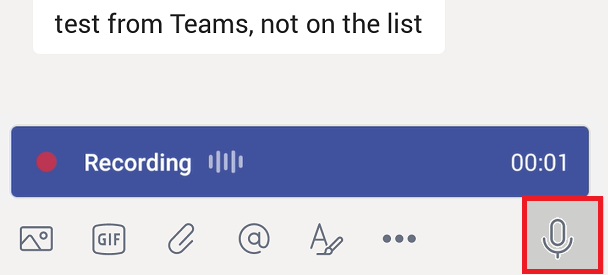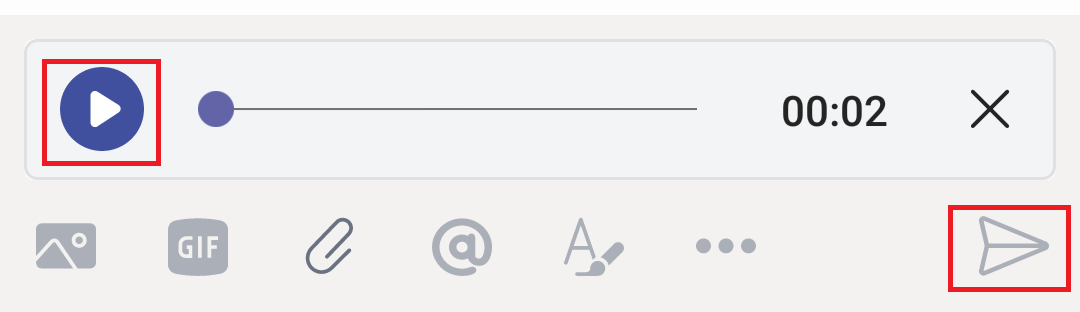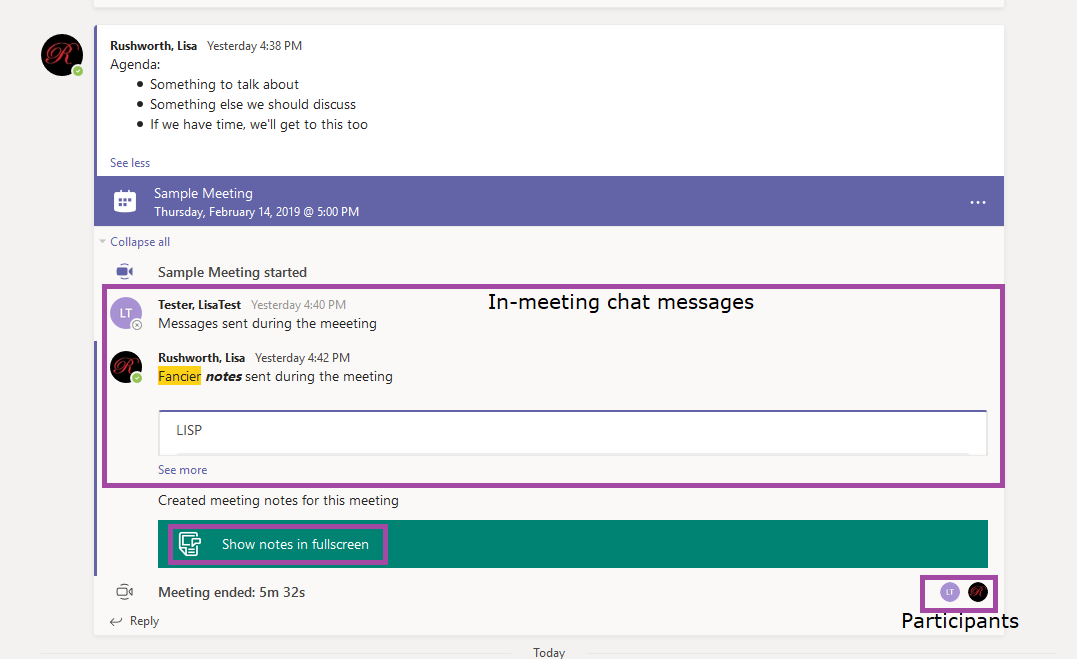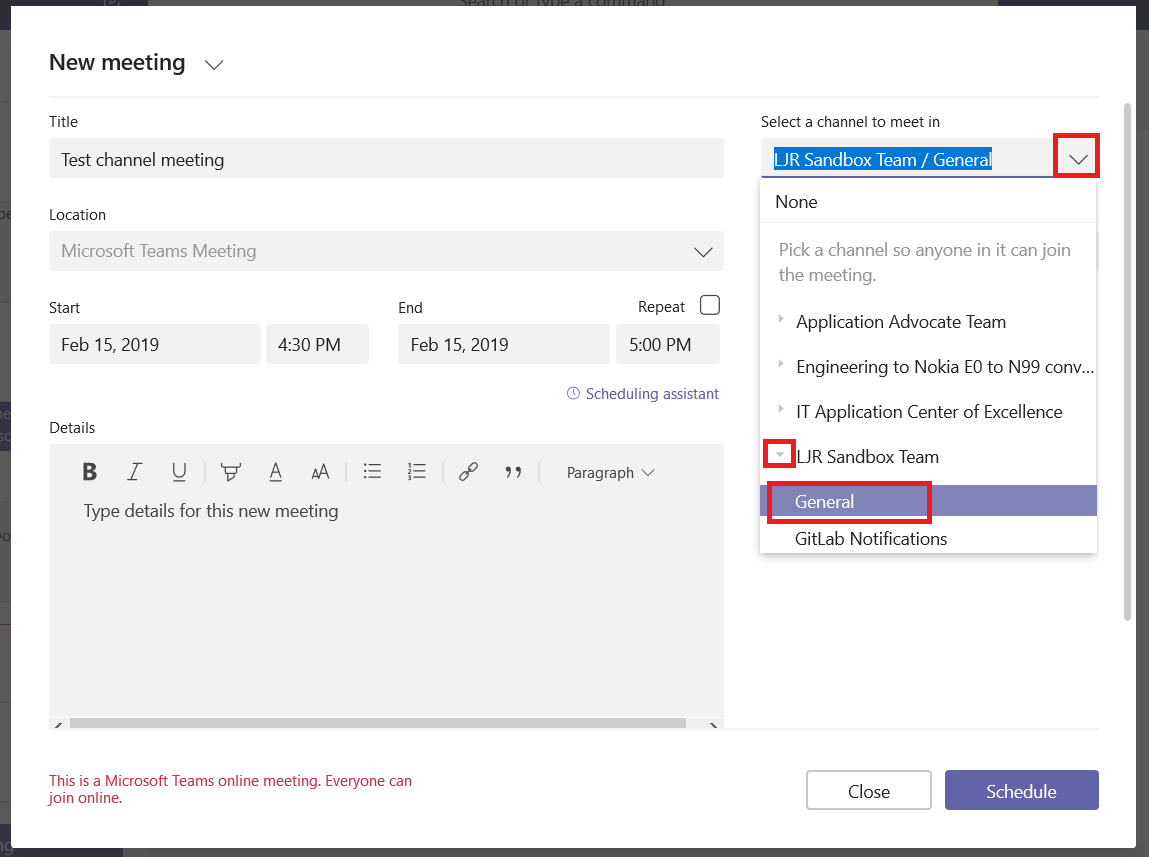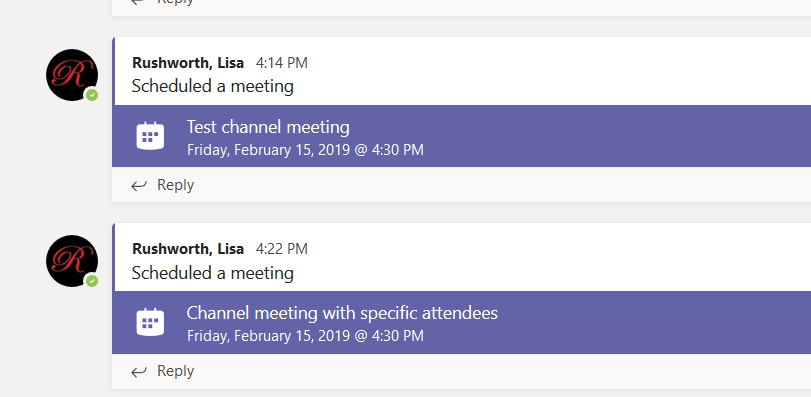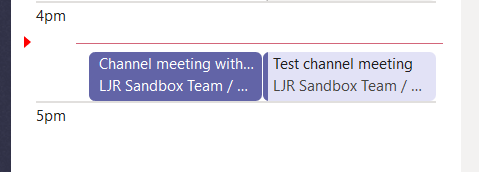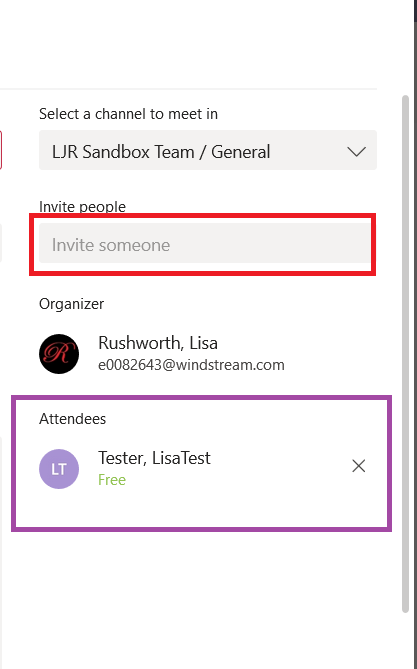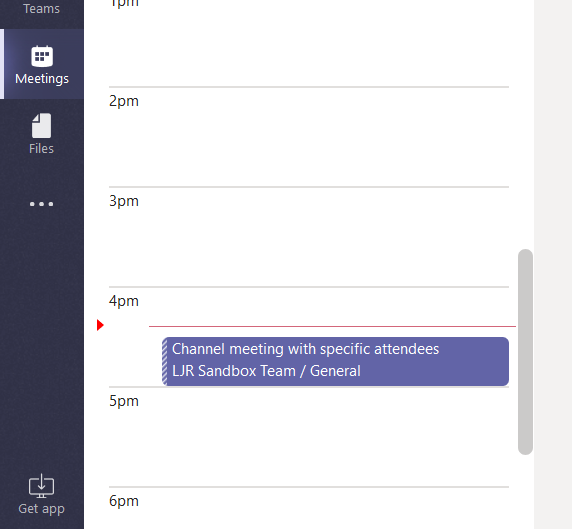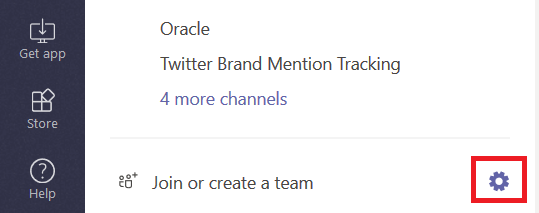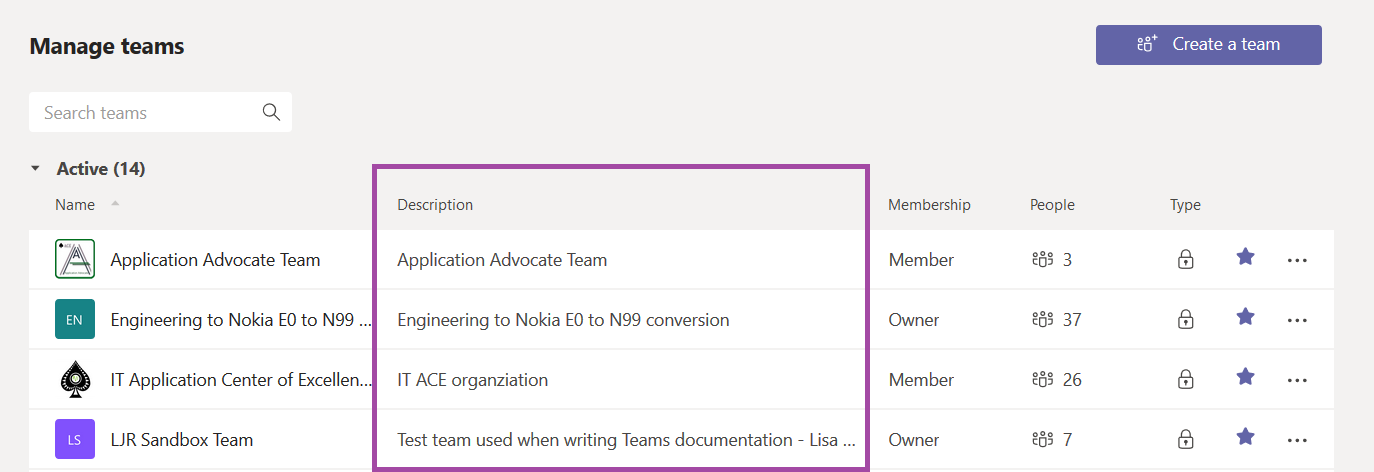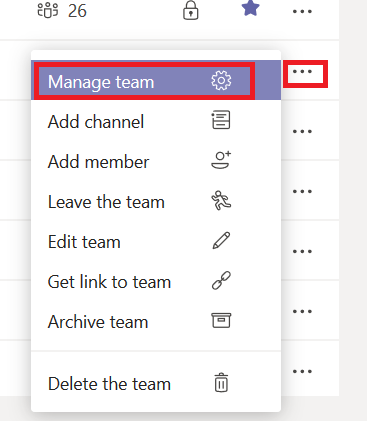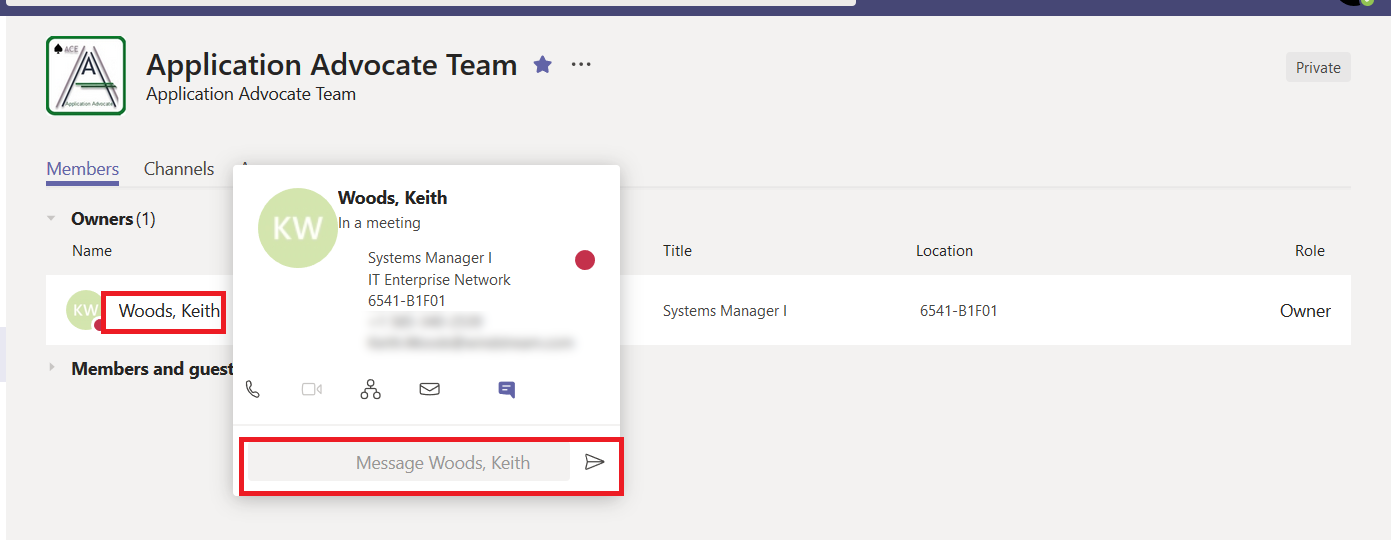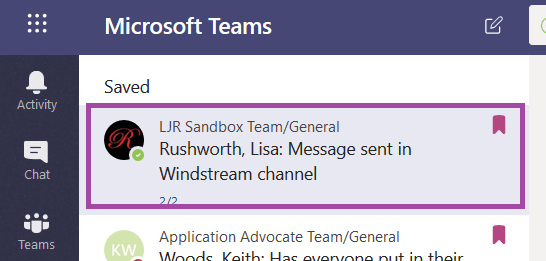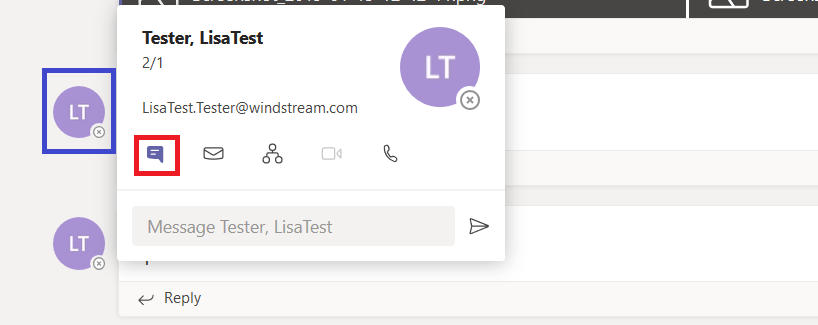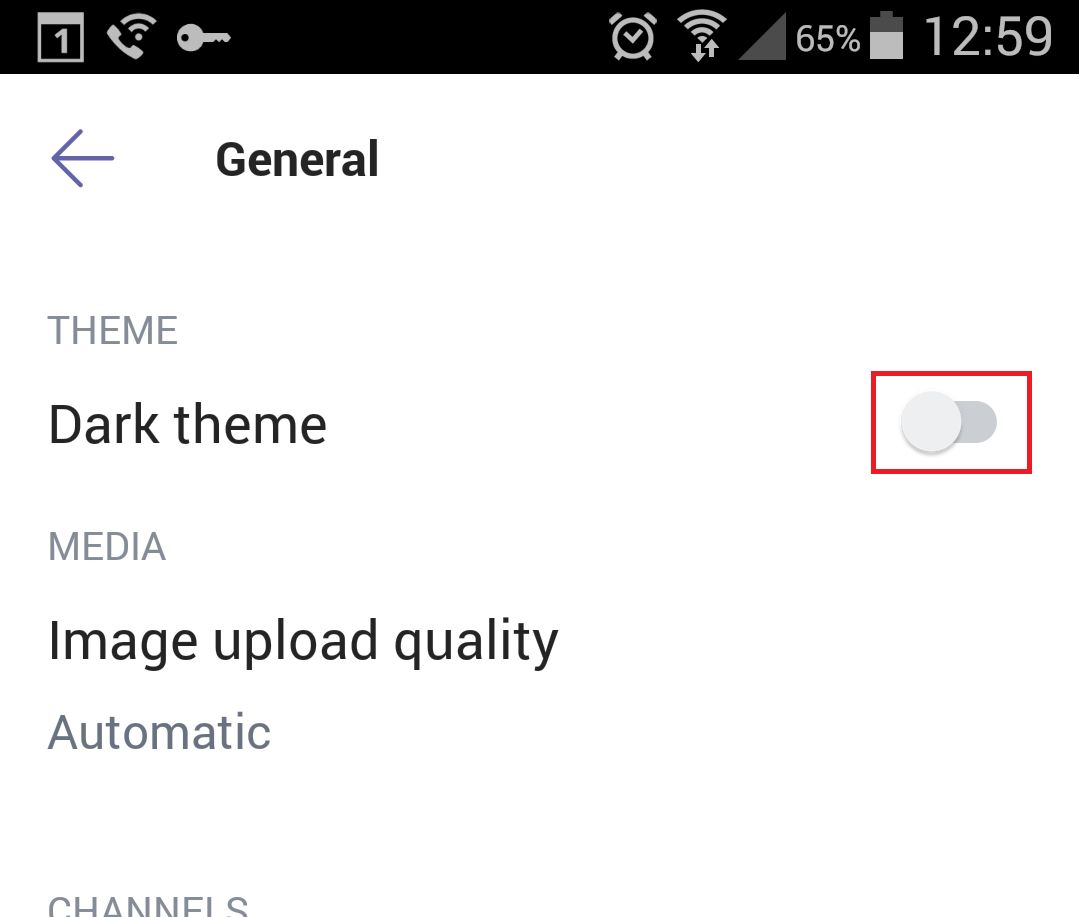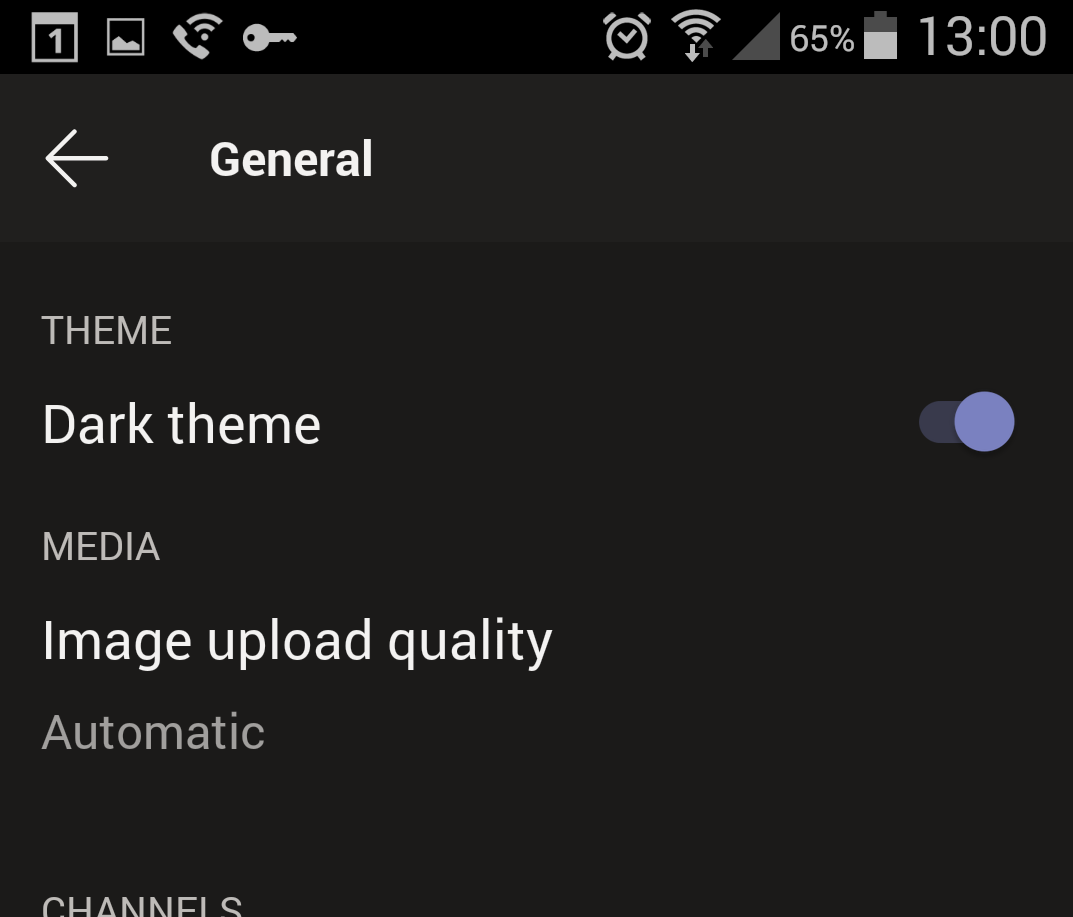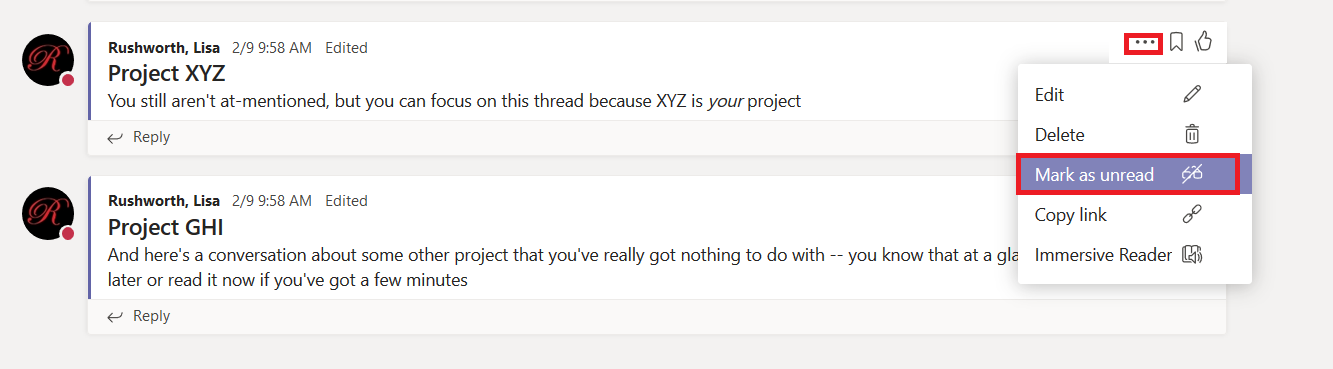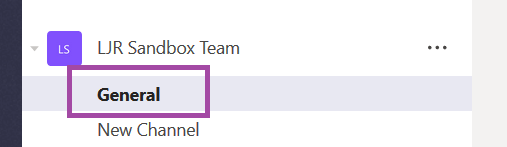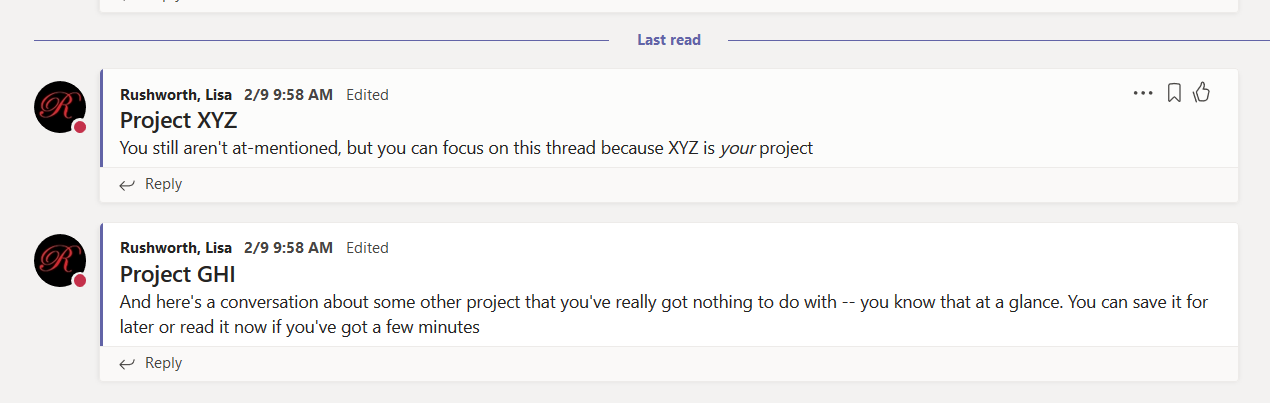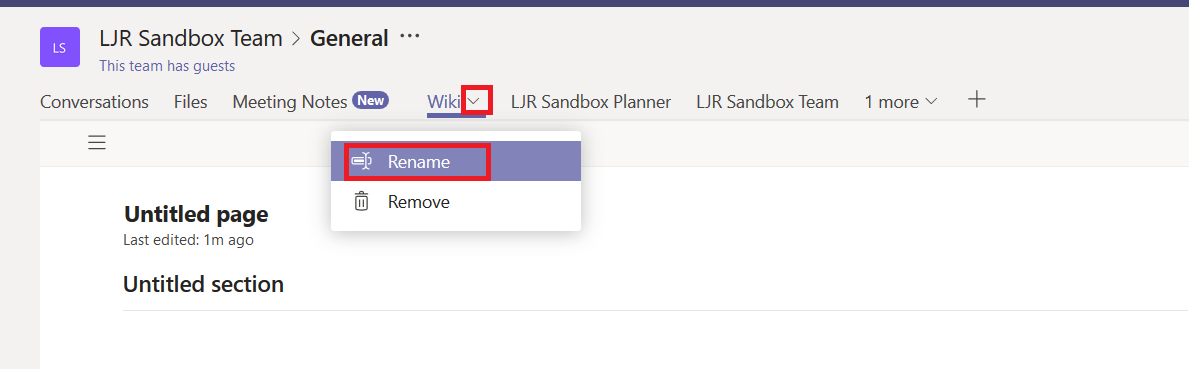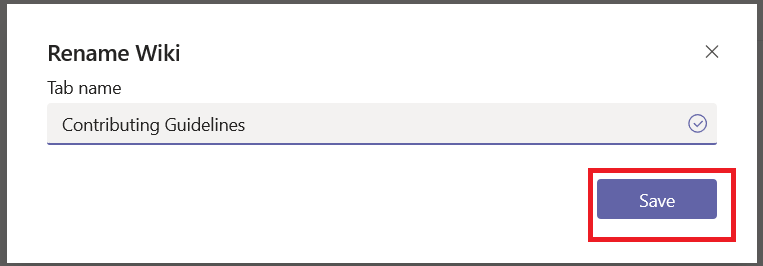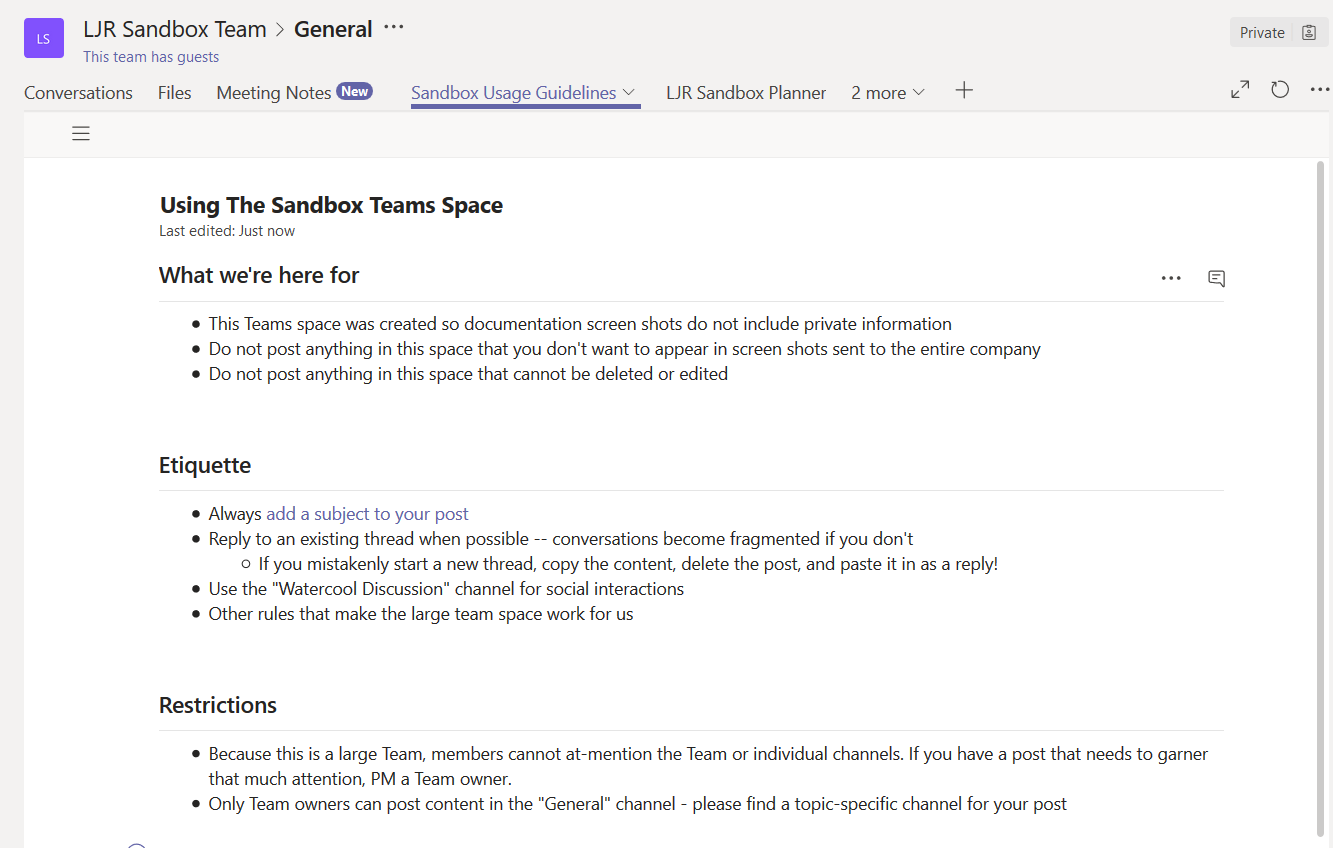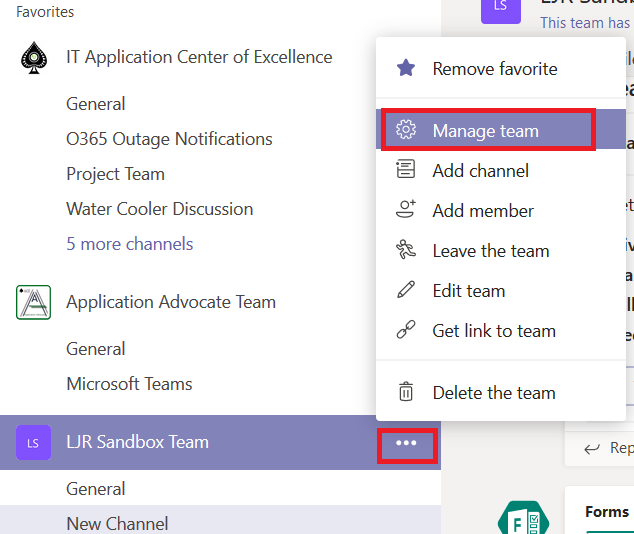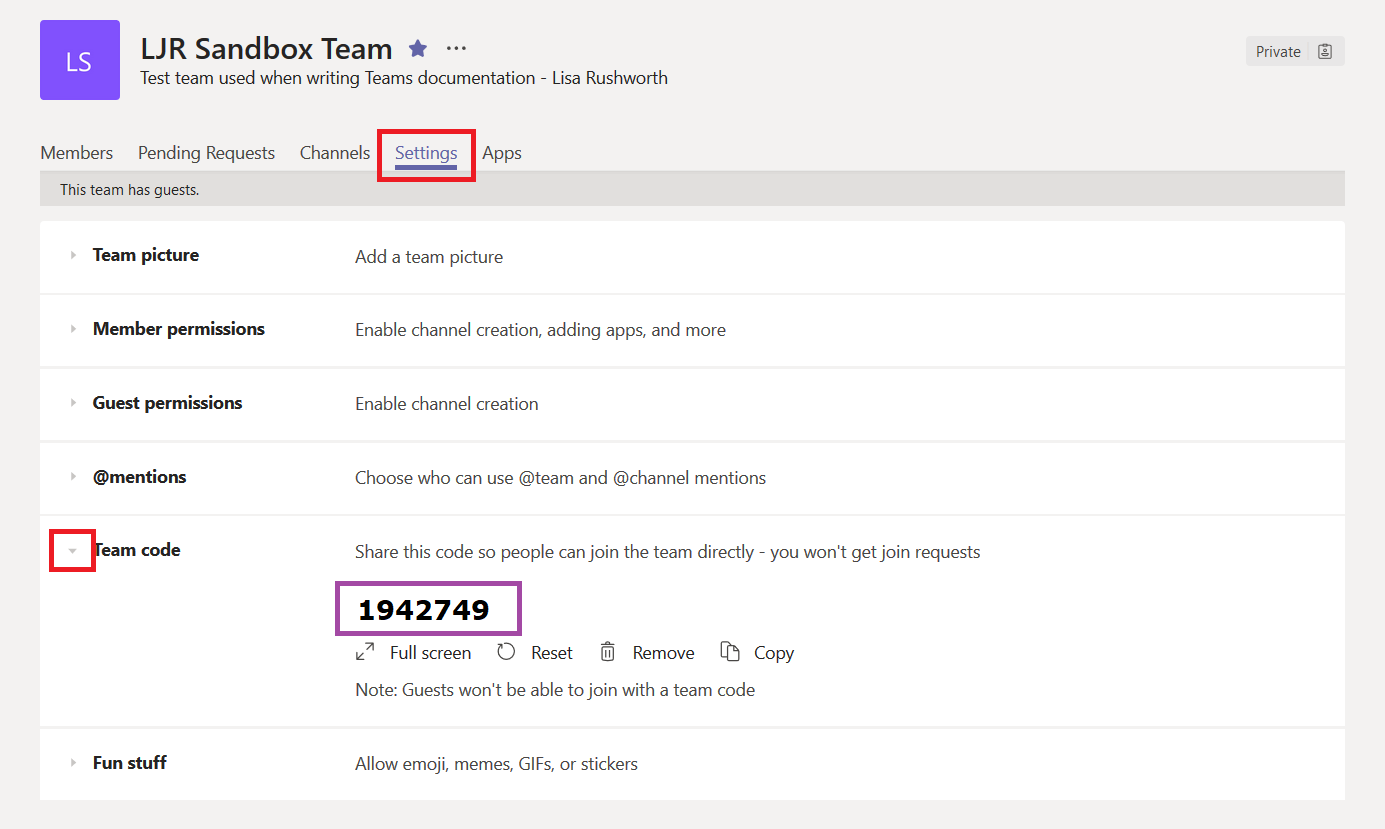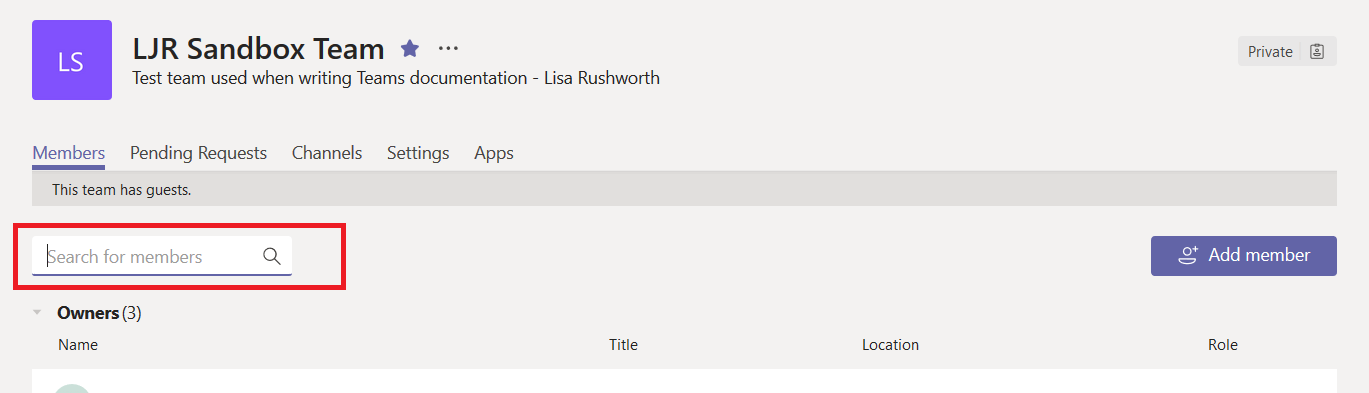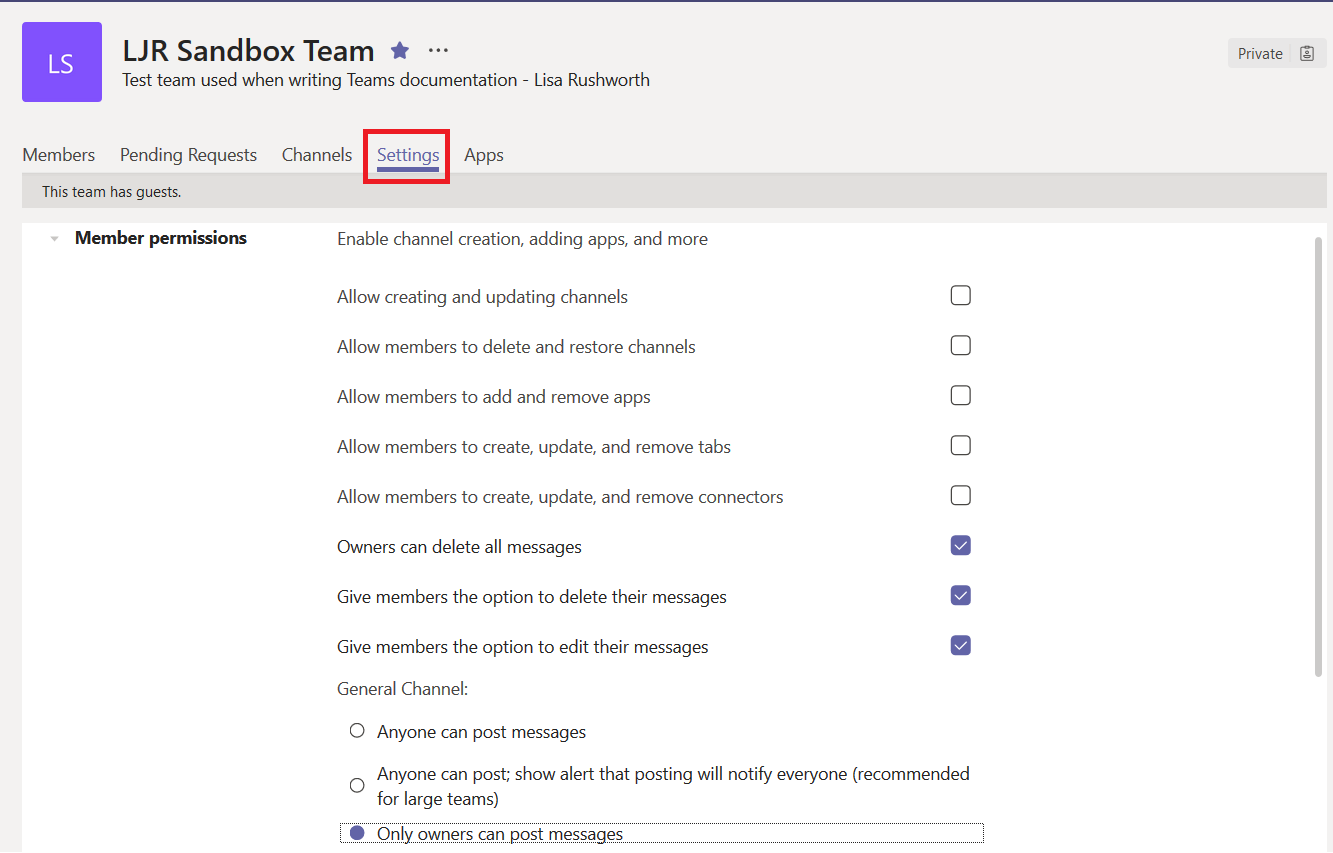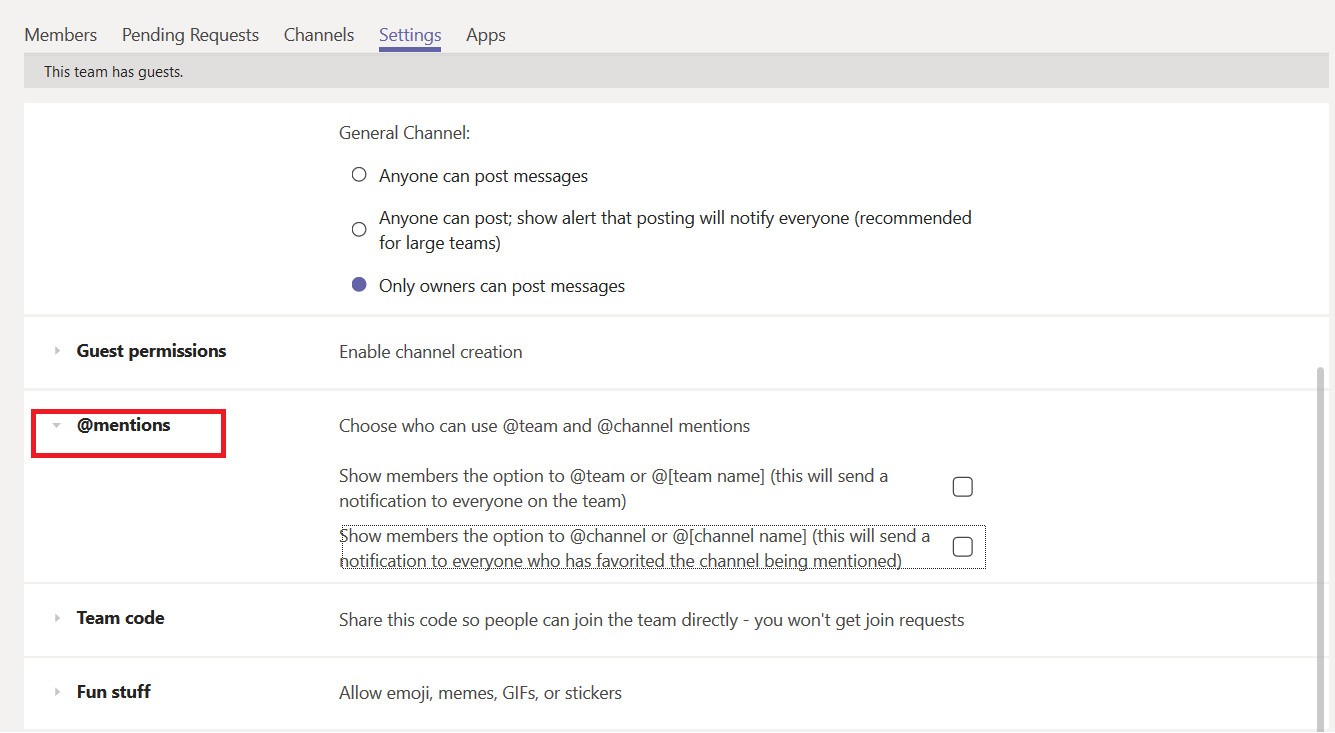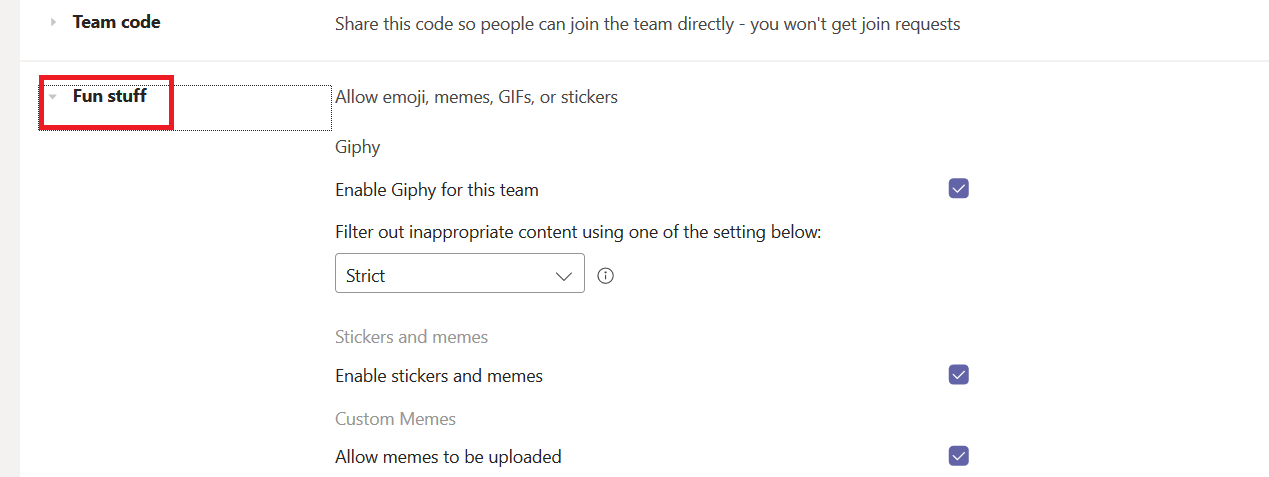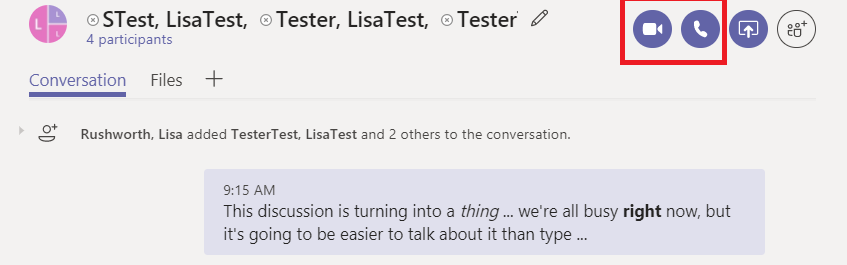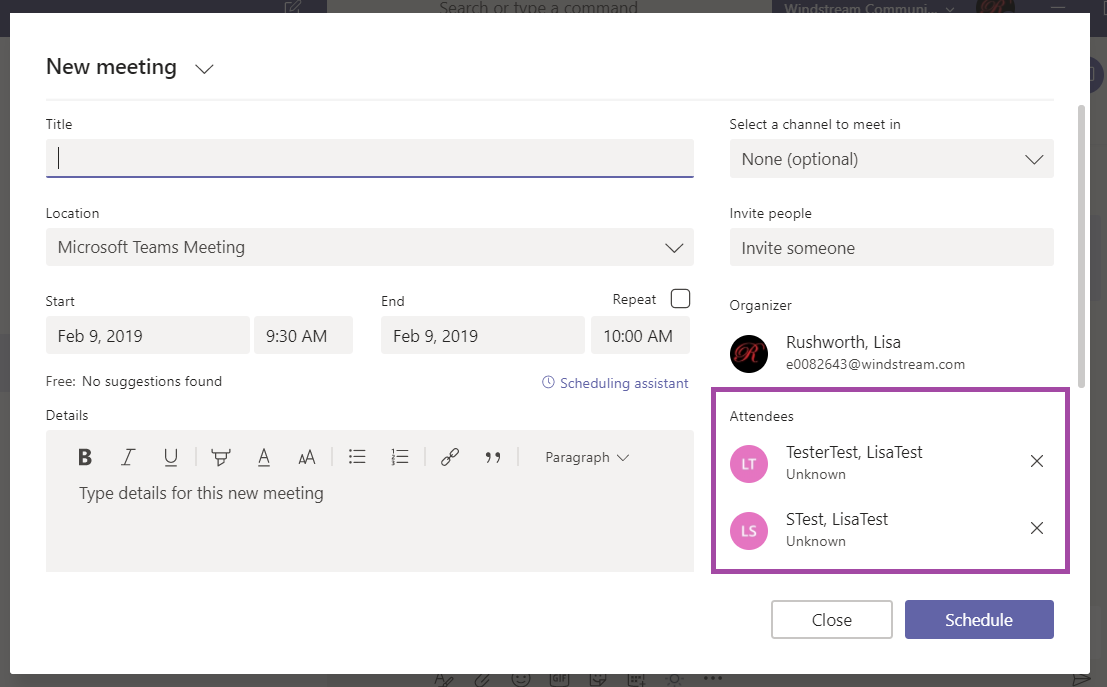There are a lot of communication tools available, how do you know which one to choose? There are a few situations that require a specific tool — if you want to host a conference call with PSTN dial-in, use HD Meeting — but generally there are an array of options to consider.
Most simply, think “I, We, Us“.
- I need to work on this = OneDrive
- We (work group) need to collaborate on this = Teams (SharePoint)
- Us as a company needs to know this = Jive (the internal company home page)
A slightly more complex rubric considers “How many people need to access this information?” and “How soon do they need to see this information?” And I made a convenient chart showing where our communication tools fall on this spectrum.
Which isn’t to say you cannot use OneDrive to share super-urgent information to the entire company – provided you use some other method to let everyone know the document is available, sharing a file on OneDrive will work. But when I’m already writing a Stream post about my document, including the document in the Stream post is convenient (and my document shows up in Stream searches!).
This chart is still an oversimplification of the question – there are additional factors that can make one platform more suited to your specific needs.
Interactivity: When you need to communicate information to the entire company (like with these blog posts), Stream is a good platform. Employees see the Stream home page frequently, anyone using the search on Stream will find my articles, and you don’t have to do anything special to allow everyone to see the posts. But if I want to interact near real-time – take questions from the company and provide answers – then comments on a Stream post don’t suffice. I’d want to use some type of real-time broadcast: a conference call or a web broadcast meeting. Similarly, having a highly interactive conversation with a smaller group via e-mail can become inundating – replies to various messages stack up in your mailbox – and moving the discussion into Teams provides a better experience.
Formality: The content of your communication conveys a tone, but so does where you publish it. E-mail messages and Teams posts are informal – they are quick and easy for everyone to use, and your message is going to be viewed between a lunch invitation and a quick project status check-in. SharePoint sites and Stream posts are more formal.
Identifiability: Do you know the people who need to receive the communication? This could be knowing the individuals personally or being able to identify a rule to select recipients. Some communication platforms require specific recipients be specified – I cannot send an e-mail to “any developer who needs to add single sign-on functionality to their application” because I don’t know who that would be. Based on job title and department, I could identify all developers (or development managers) and e-mail them … but I cannot send an e-mail to an unknown audience, so published my single sign-on guides on Stream even though my audience is small. Similarly, HR cannot send a form to every employee contemplating adoption to detail the adoption assistance benefit – that would require some impressive psychic abilities Even if the target audience is small, communication platforms like Stream allow information to be accessible to a nebulous “whoever needs it” audience.
How the recipients work: I am posting this information to Stream because it is accessible and searchable by all employees; the Stream web site comes up every time we open a browser, so it’s highly visible. Similarly posts in Teams will be accessible and searchable to the group, and the messages are highly visible if everyone has the Teams client running all day. If the recipients are just starting to use Teams but have Outlook open all day, Outlook may be a more effective communication method.
Individual Preference: And, of course, some consideration will be given to what platforms you prefer using.