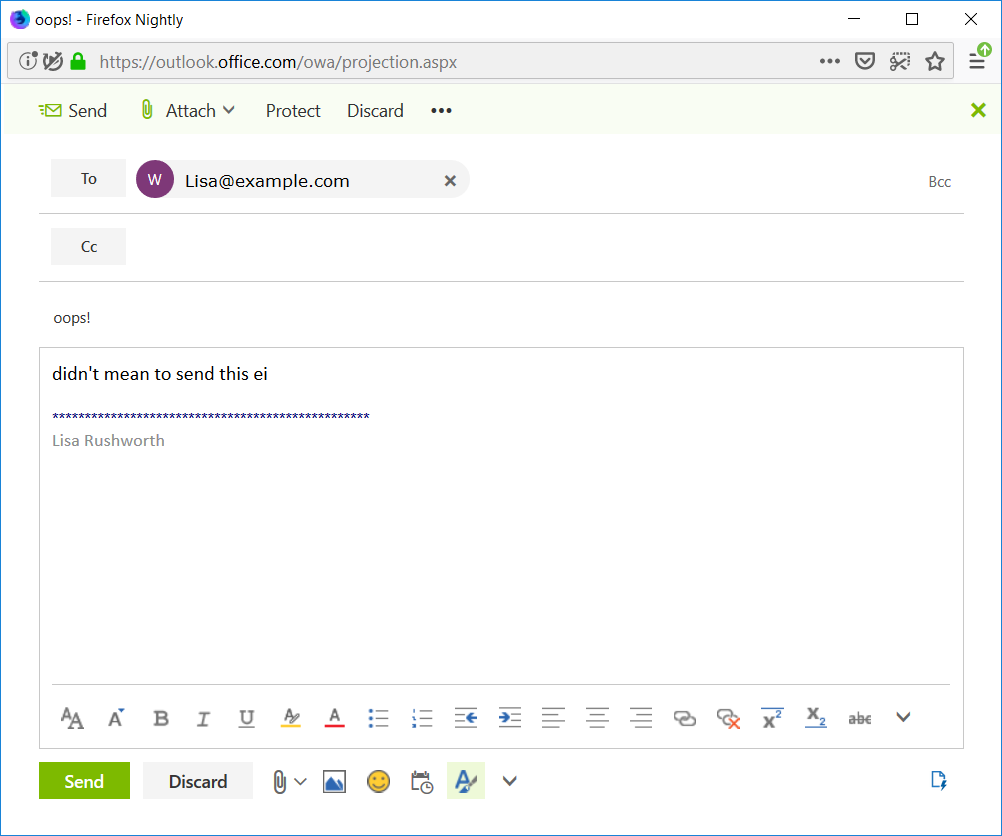Anyone who has mis-addressed a message or hit ctrl-enter and prematurely sent, well, some of a message has probably found the message “recall” option. Unfortunately, “recall” depends on the recipient having “Automatically process requests and responses to meeting requests and polls” enabled, cannot recall the message if the recipient has a rule that moves the message out of their inbox, and doesn’t work if the recipient isn’t using Exchange. Many times, your attempt to recall a message yields another message like this:
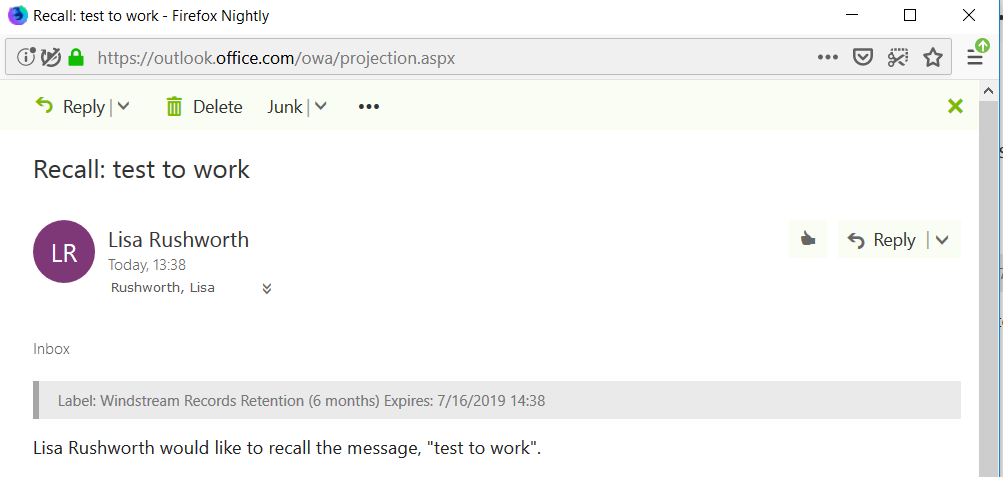
Which is better than someone thinking I meant to send them half of a thought that stopped mid-sentence. But it’s not what I expected. You can, however, configure Outlook to delay sending messages … allowing you a little time to cancel the message.
Outlook Client:
On the ribbon bar, click “File”. On the ‘Account Information’ screen, click “Manage Rules & Alerts”
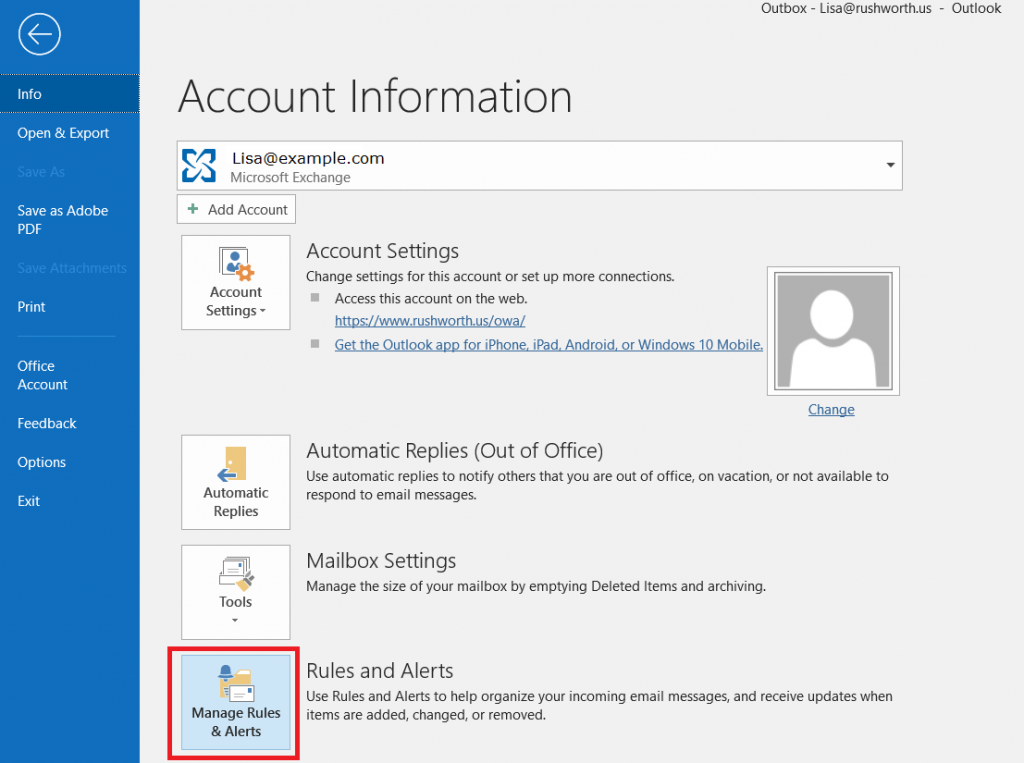
Click “New Rule…”
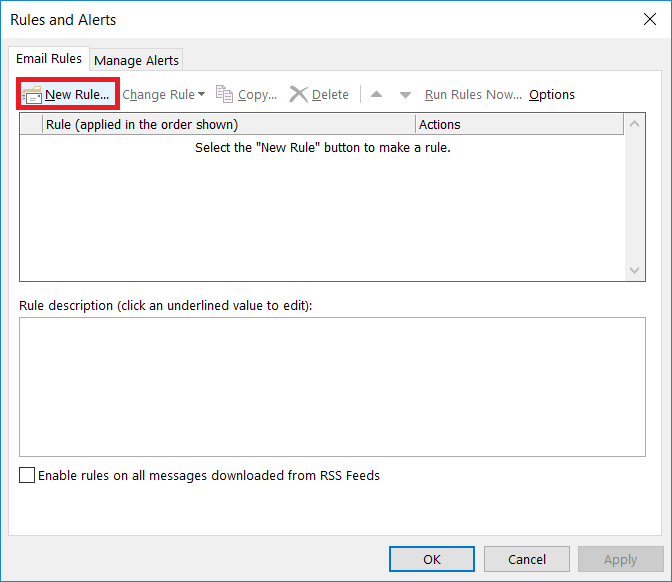
In the new rule wizard, select “Apply rule on messages I send”
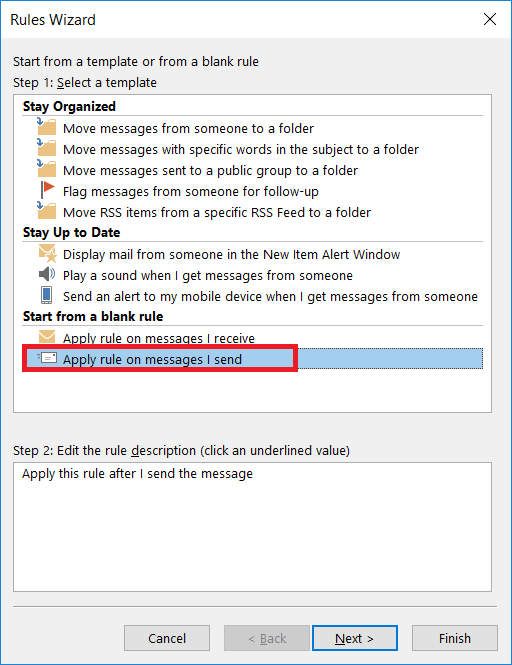
Do not select any conditions – just click “Next”.
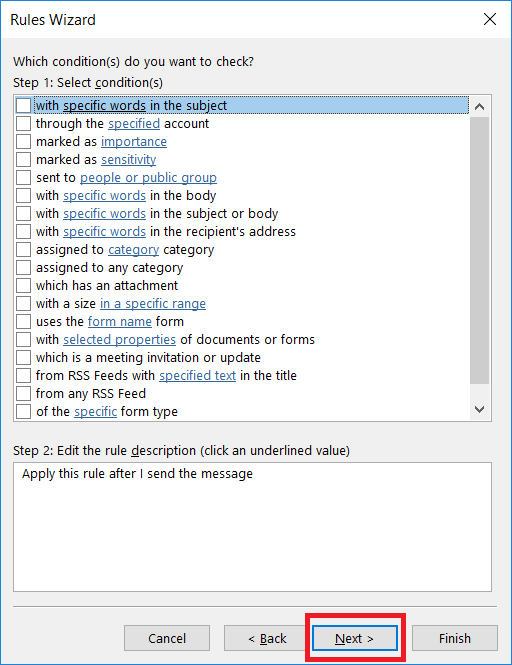
You will see a warning that the rule will be applied to all messages you send – click “Yes”.
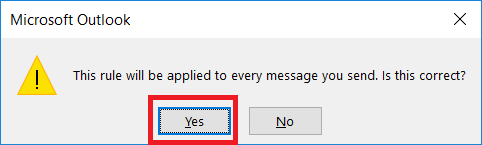
Click the check-box before “defer delivery by a number of minutes”, then in the text below click the hyperlinked ‘a number of minutes’ and enter the number of minutes you want to delay sending messages. Use a small number – if you close Outlook before the message is sent, it will not be sent until you re-open Outlook! (Plus it’s confusing if you’re on a call with someone, tell them you are sending them something, and it doesn’t actually send for fifteen minutes). Click ‘Next’ to continue.
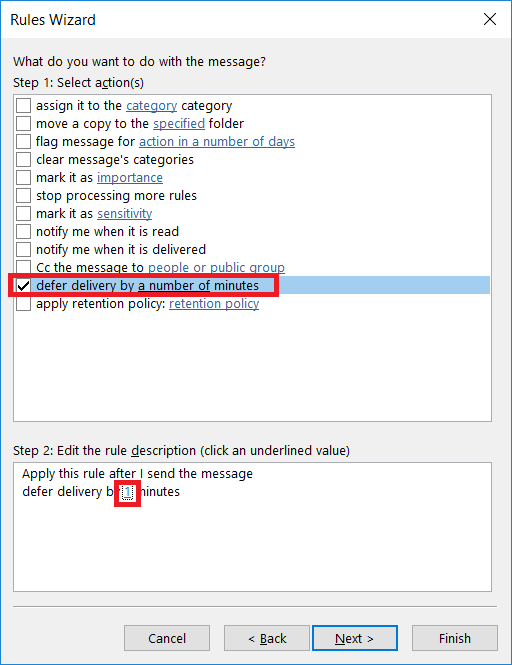
Give your rule a descriptive name, then click “Finish”.
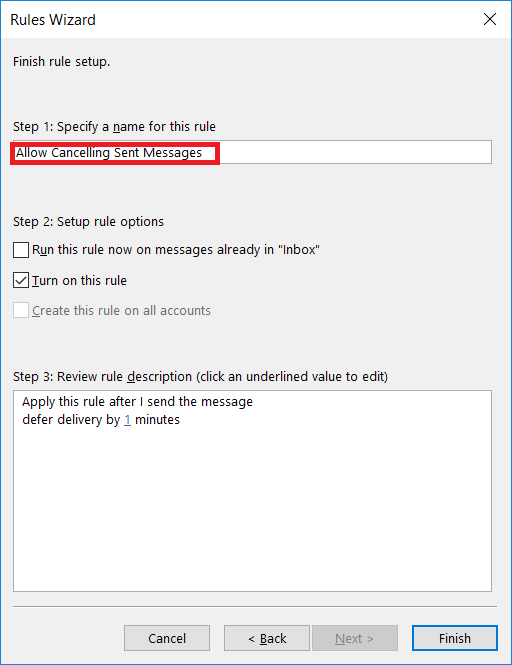
You will be warned that the rule will only run if Outlook is running – click OK. If you routinely use Outlook on two different computers, you’ll need to create this rule on both computers.

Now when you send a message, you will see a counter next to “Outbox”. The message will sit there for the time you specified, then it will be sent. Once the message is sent, the counter will disappear.
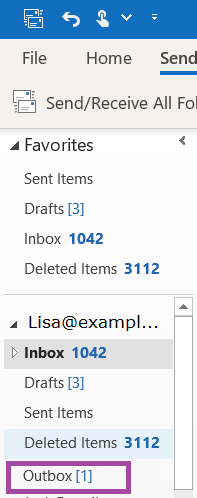
If you want to stop the message from being sent, click on “Outbox”.
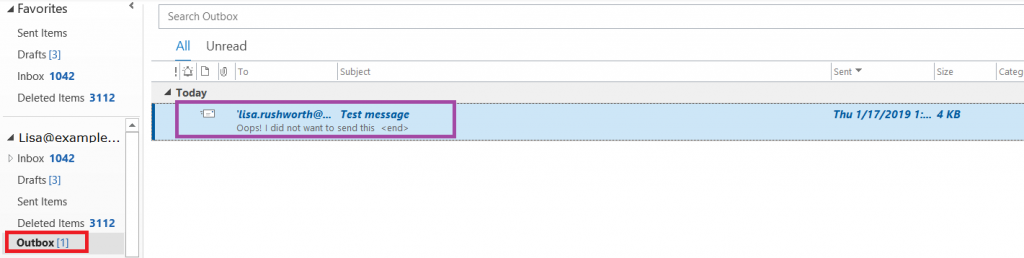
Right-click on the message – you can select “Move” and move the message back to your “Drafts” folder or you can delete it.
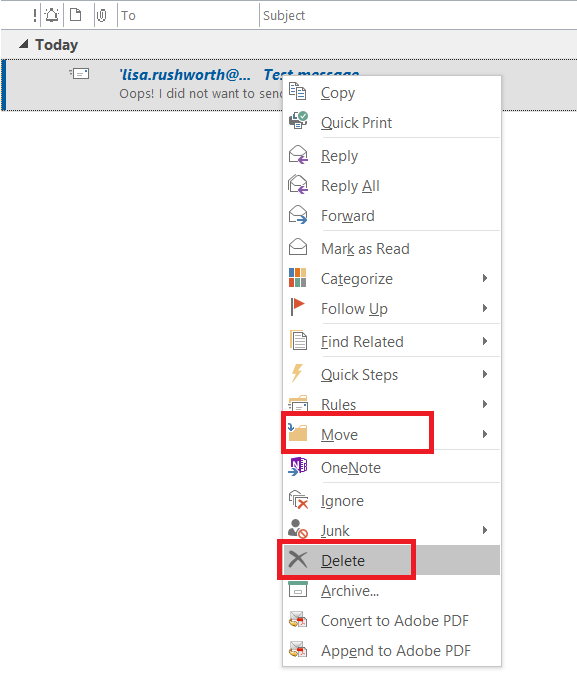
Outlook Web:
Click the “Settings” gear in the upper right-hand corner of your screen.
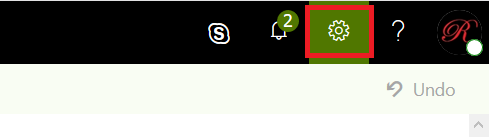
Click on “Mail” to display the mail-related settings.
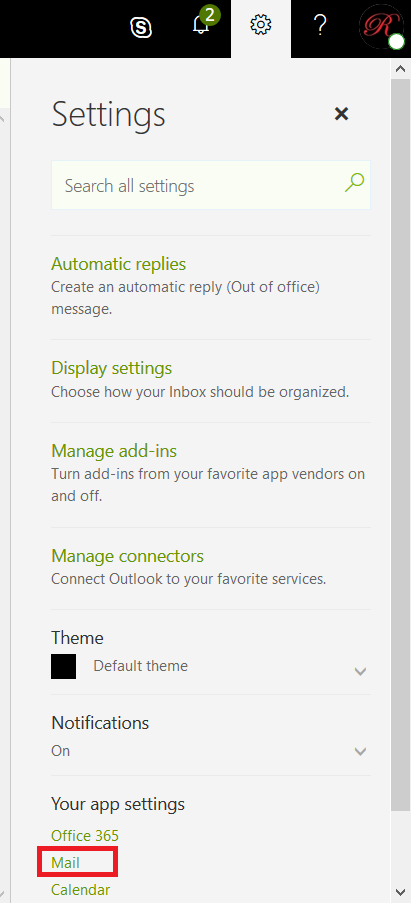
Expand “Automatic processing” and click on “Undo send”
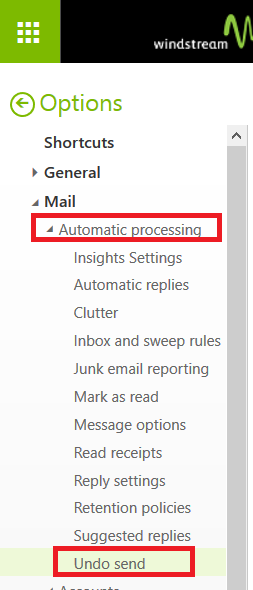
Click the radio button to select “Let me cancel messages I’ve sent for:” then click the drop-down to select how long sending will be delayed. Pending messages won’t be sent if you close your browser or put your computer to sleep – they’ll still be there when you open Outlook again. Click save.
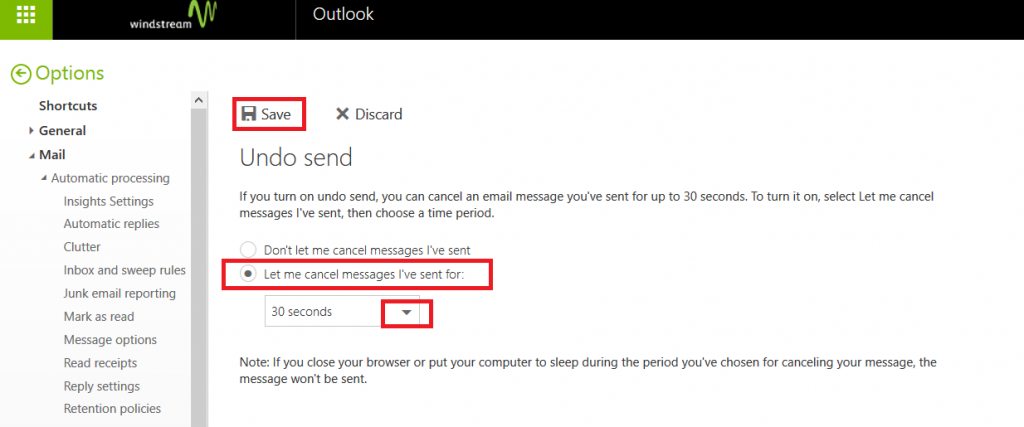
Now when you send a message, it will be deferred in your “Drafts” folder for the selected time period. While the message is deferred, you will see a “Cancel send” option in the upper right-hand corner of your Outlook Web screen. If you don’t want to send the message, just click “Cancel send”.

The message will be opened to allow you to continue editing it. You can save it as a draft or discard it as well.