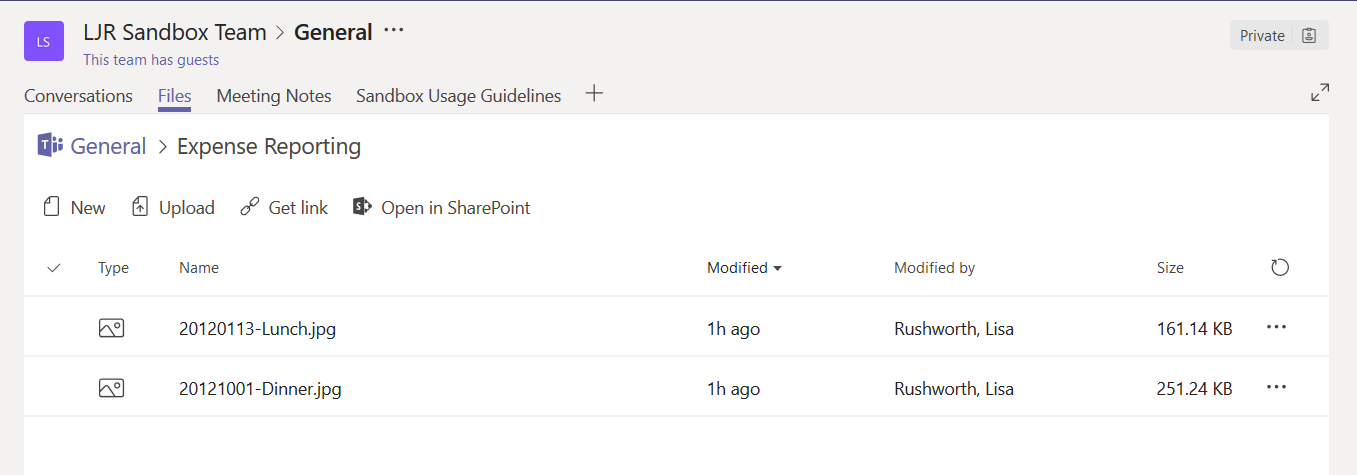Sometimes I work on a document privately before putting it out for my group to review, but it takes time to upload a copy of the document to our Teams space! You can move and copy documents from OneDrive directly to SharePoint Online. Since “Files” in Teams spaces are just SharePoint Online document repositories, this means you can move/copy documents to a Teams space too.
Open “OneDrive” from https://portal.office.com or the side-bar of any web-based Office 365 product.
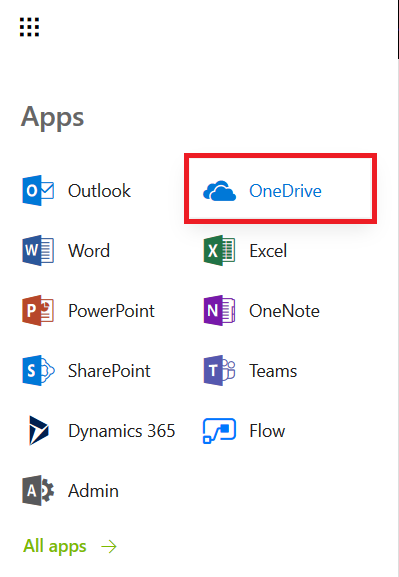
Select the document(s) that you want to move/copy and select either “Move to” or “Copy to” from the menu bar.
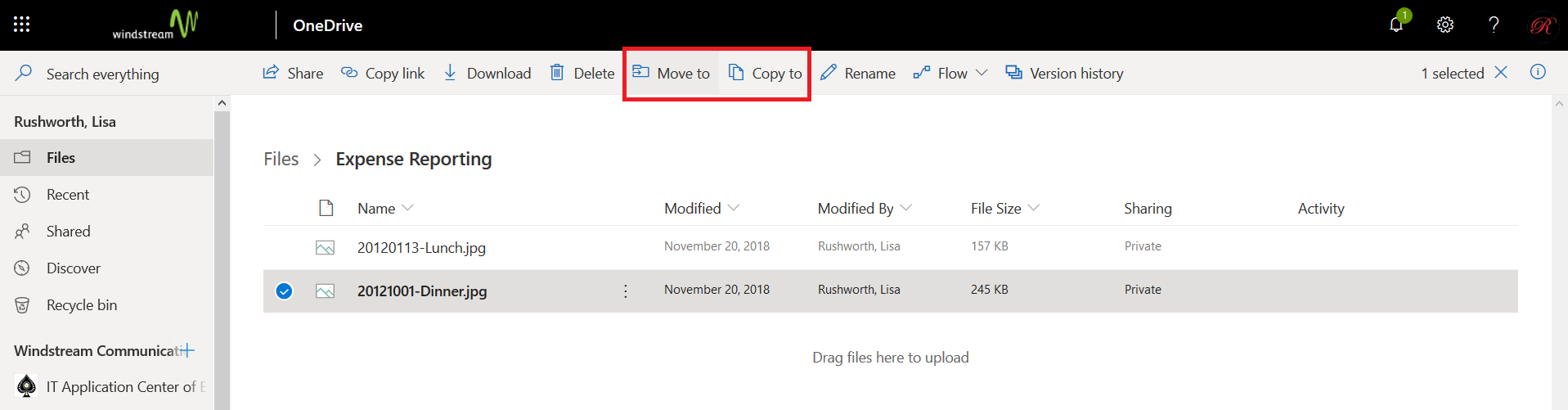
A new pane will fly out from the right-hand side of the browser window. You’ll see some of the SharePoint Online sites and Teams spaces to which you have access listed. If the one you want isn’t listed, click “Browse sites” to see a full list.
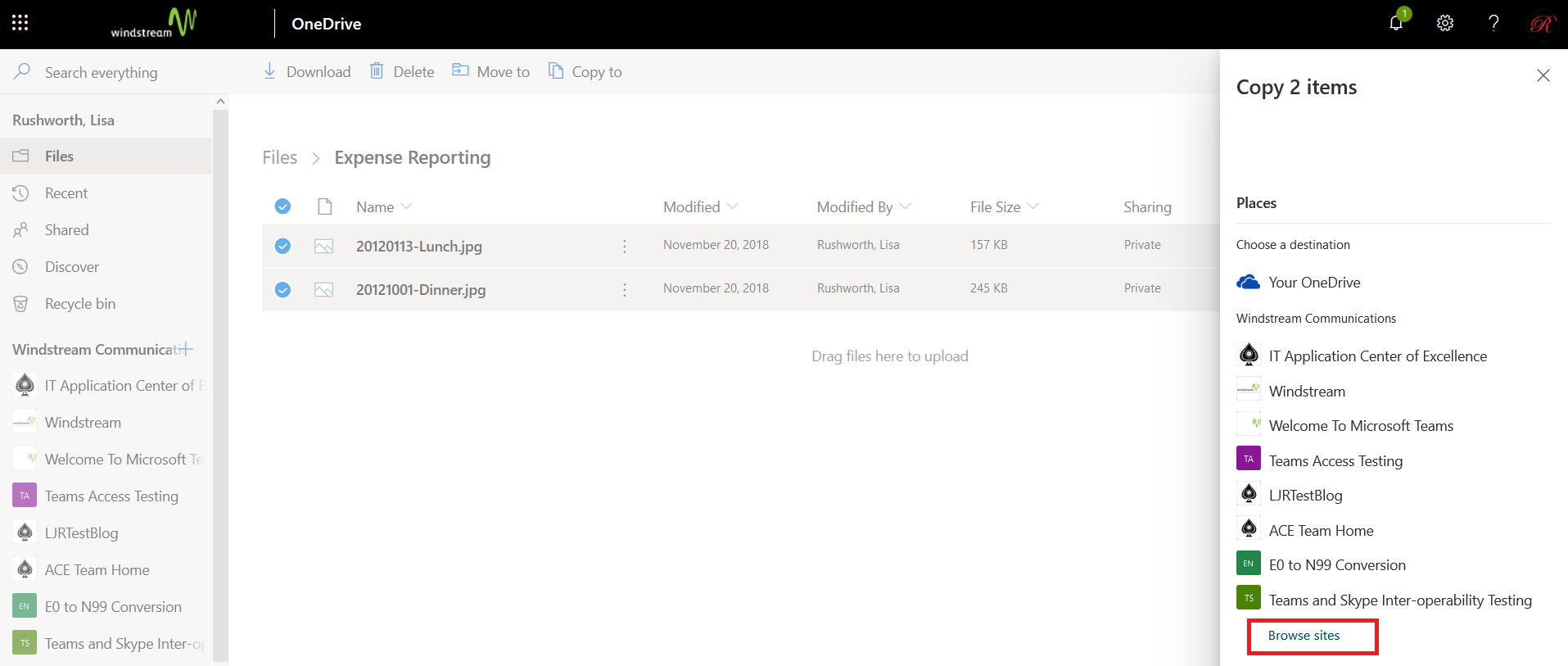
Click “Show more” to browse through the list of sites.
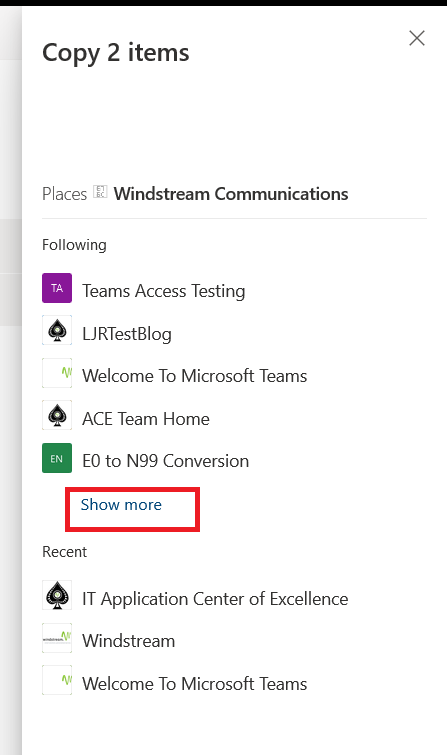
If you are unable to locate the site you want to use, open it in SharePoint online and follow it. Click on the site into which you want to move/copy your documents.
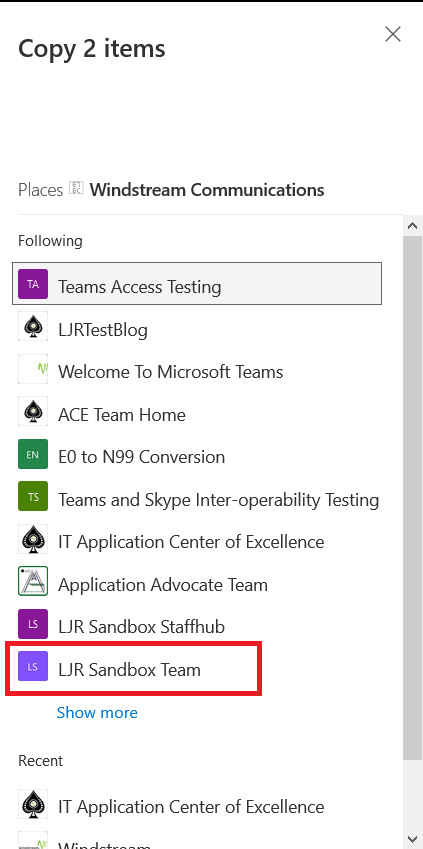
For SharePoint online sites, you’ll see the site contents and can navigate through the hierarchy to the location you want the file stored. For Teams spaces, click “Documents”.
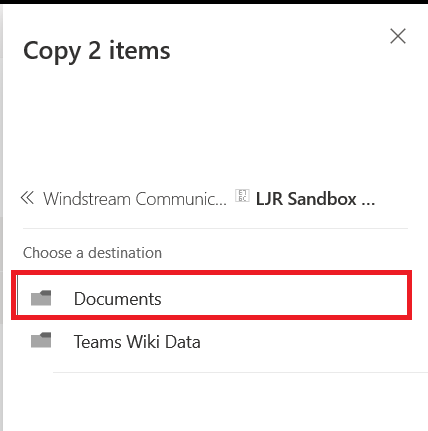
You’ll then see folders for each Channel. Click the channel into which you want to store the documents.
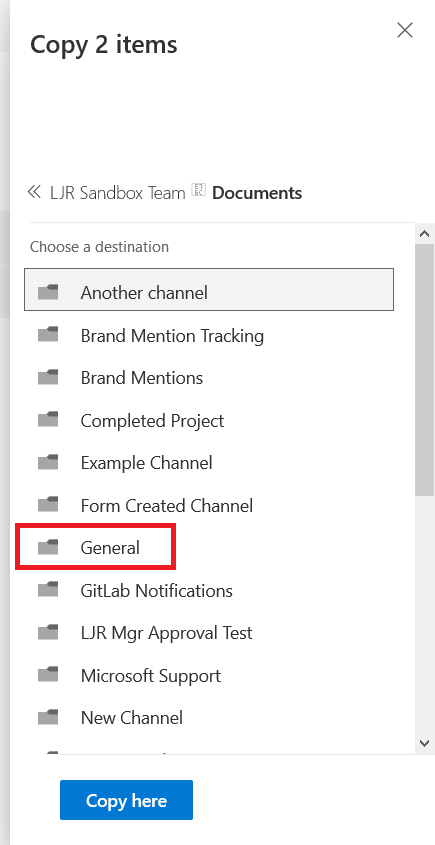
Navigate through the Channel’s file structure to the location you want the document stored. Click the blue button to copy/move the document to that location.
Voila, my documents are moved within Microsoft’s cloud from OneDrive to SharePoint Online.