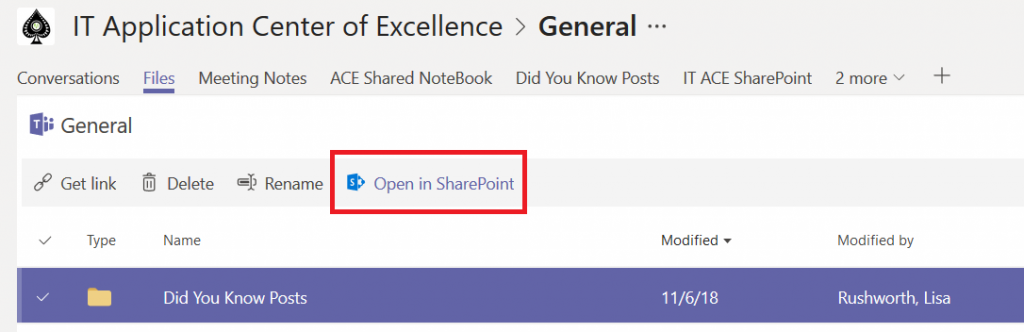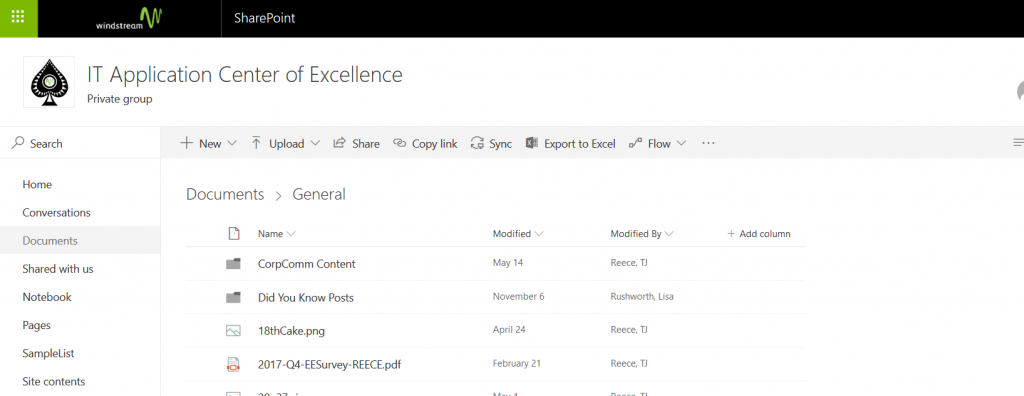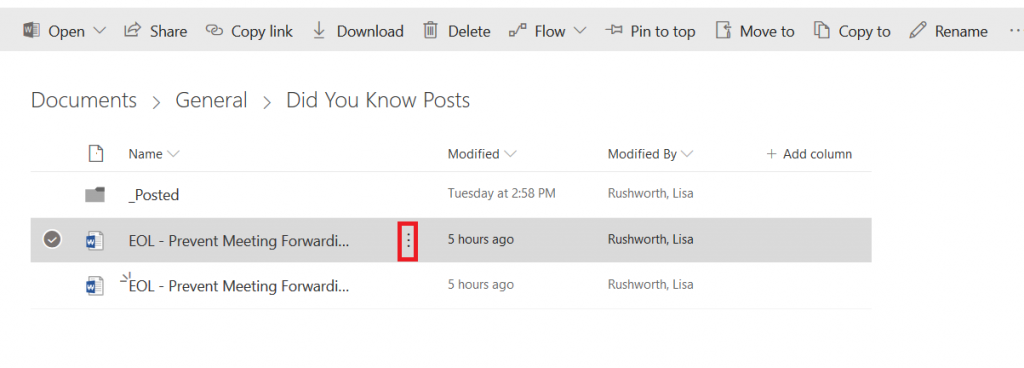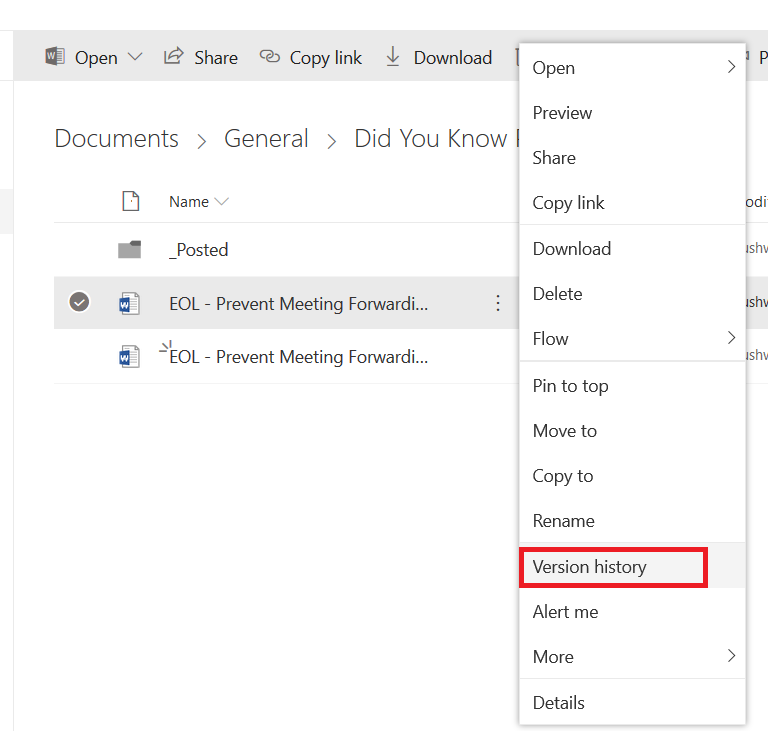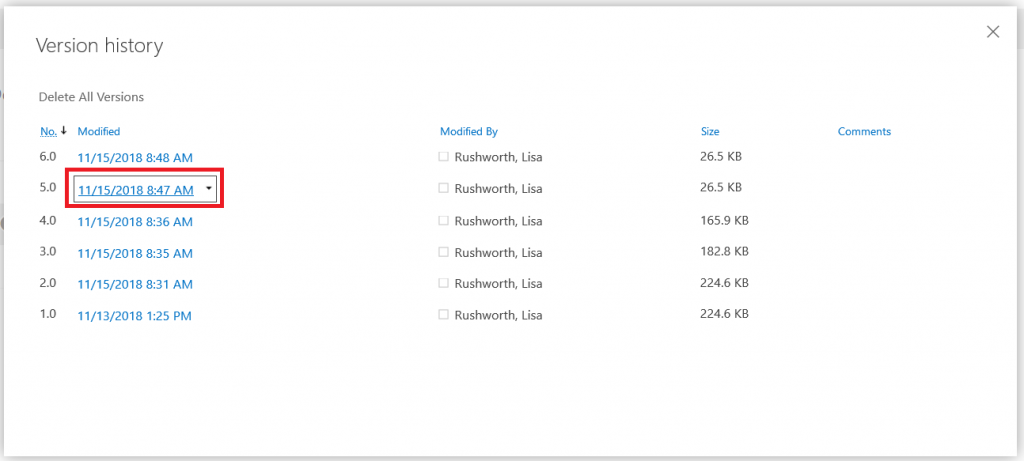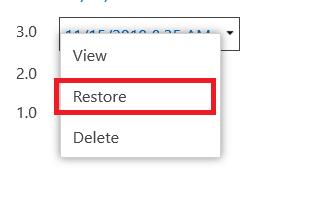There is — which is obvious once you start thinking about how Teams data is stored. The “Files” tab is a pretty front end for a SharePoint document library, and document libraries store version history. The problem is I didn’t know a good way to walk an end user through accessing that document library. I’d generally do a screen sharing session with the user & navigate them to the right place myself. And then I saw this — on the Files tab, there is an “Open in SharePoint” button. You don’t need to drill down to find the specific file you want to revert – as long as you are on the proper channel, we’ll be able to get to the document.
Voila! A new tab opens and shows you the SharePoint document library that underpins the Teams Files tab. Now drill down until you find the file for which you are looking.
Click on the not-quite-a hamburger menu – the one between the file name and modify time.
Select “Version History”
To view the previous version, click on the hyperlinked modify timestamp. To restore the previous version, hover your mouse over the modify timestamp of the iteration you want.
On this menu, “View” will show you some information about the file – not actually view the file. Select restore “Restore” to replace the current version (the one that shows up in Teams) with the selected – you’ll be asked to confirm that you want to overwrite the current version.
Once the document has been restored, you’ll have a new entry on the version history pane – so you can even revert your document reversion if needed.