Since you can share your desktop or an application, of course you can share a presentation. And if you start your presentation before sharing the application, participants don’t even watch you click around opening the presentation and starting the slide show. But did you know Teams has special functions just for sharing PowerPoint presentations?
Once you have joined a meeting, select the “Sharing Tray” from the meeting control bar.
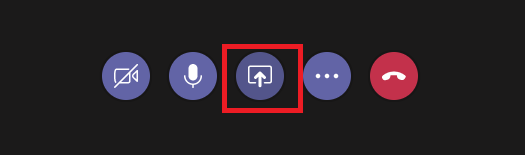
Click “Browse” next to PowerPoint and select the source of your presentation – this can be a PowerPoint File you’ve already shared to the Teams space, one stored on OneDrive, or a file uploaded from your local computer.
If you chose to upload a presentation, it will be placed in a location where participants can access it – the channel’s Files section in the case of channel meetings, and your OneDrive (with appropriate permissions added) in the case of private meetings. While this eliminates having to send the presentation to participants after the call, it also means that anything in the file is available to meeting participants. If you routinely hide slides to customize a presentation … just remember meeting participants can access those slides too.
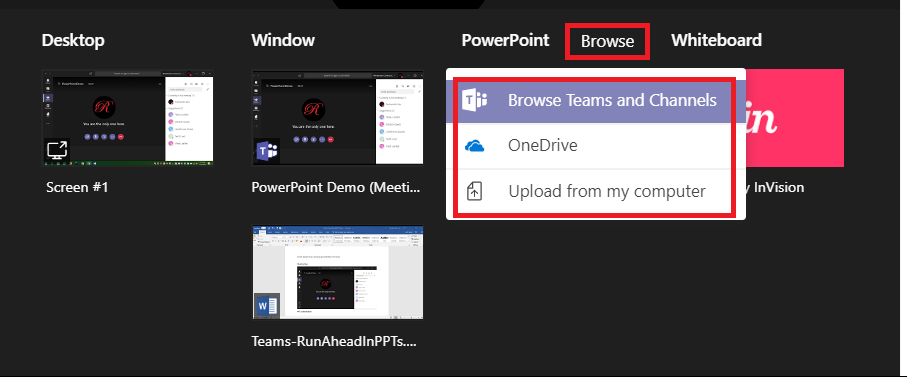
The slideshow will start, and you will have a control bar to navigate through the slide deck. When you start a presentation, participants have the same control bar – they can look through your deck independently.
A participant can even request control of the presentation – you don’t have to “drive” while someone else speaks to a set of slides.
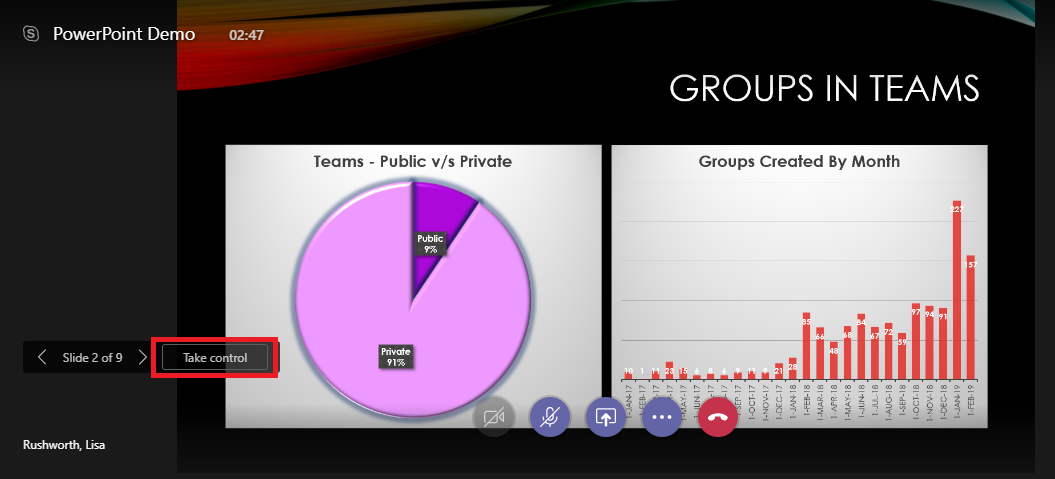
Control is automatically granted – you’ll see a banner, and you will be able to take control back. But you cannot currently restrict who is able to take control of your presentation. A RFE has been submitted to Microsoft to either restrict who is allowed to take control or use requests instead.

If you don’t want people to ruin the surprise (or if you want to ensure participants are focused on the slide being discussed), you can prevent participants from navigating the slideshow on their own. Click the little eyeglasses next to the slide control.
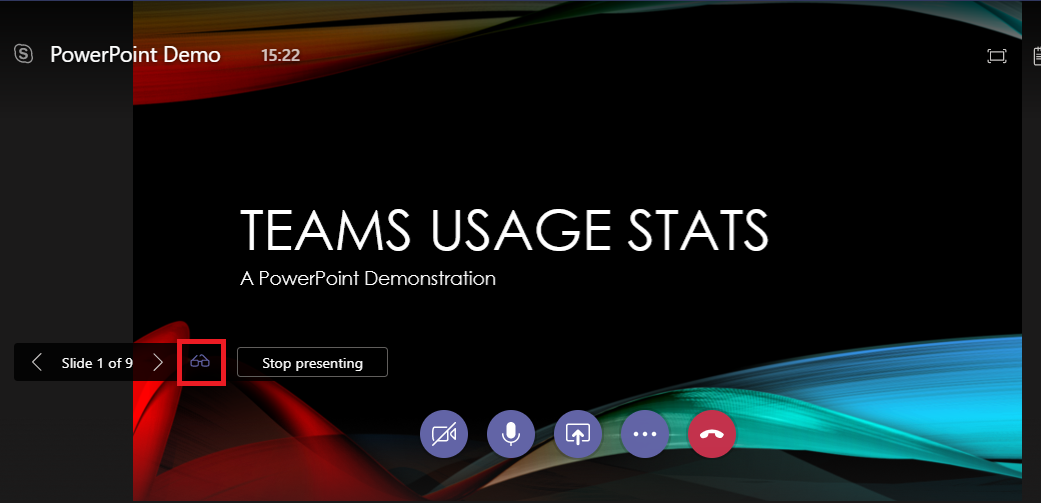
Participants will see a banner indicating that they cannot move through the presentation independently.
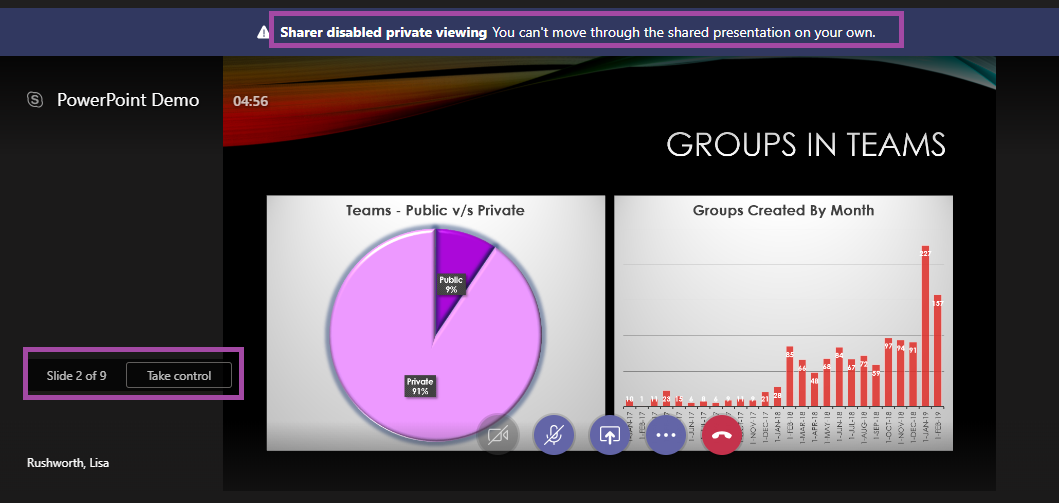
Clicking the little eyeglasses again will restore participant’s ability to navigate through the slides.
When you are finished with the slide deck, click “Stop presenting” – you will remain in the meeting, but the slideshow is no longer displayed.
