Deleting a file shared in a Teams space is straight-forward — go to the “Files” tab, click the ellipsis next to the file name, and select “Delete”. But when you do the same thing with files shared through Chat … there’s no delete option. If you click the ellipsis on the file’s card in the chat dialogue, still no delete option. That’s not because files cannot be deleted — how to delete chat files is just non-intuitive.
Hover your mouse over the message that was posted when your shared the file. You’ll see the reaction toolbar and another ellipsis. Click on that ellipsis.
Here’s the option to delete the message. Deleting the message about the file deletes the file from the “Files” tab in the chat.
When you use the “Files” tab to share a file, a new conversation item is created. But, when you use the little paperclip at the bottom of the message composition dialogue to share a file … your file and message text can be combined into one item (upper rectangle with text and a file combined in one chat post). Not a problem until you want to remove the file from your chat and have to delete the conversation text too.
While it makes a lot of sense to provide context to a file — why are you sharing this, what am I meant to be doing with it — I recommend posting the context message and then posting a blank message into which the file is attached (lower rectangle with two independent chat posts). To delete test.txt in this scenario, I can hover my mouse over the post with the file, delete it, and leave the text within the chat history.
Note: Chat files are shared from OneDrive. You can select an existing OneDrive file, and files you upload through Teams are stored in the “Microsoft Teams Chat Files” folder of your OneDrive. Because it’s possible that you’ve shared the same file with multiple individuals, or that you still want the file even though it’s no longer shared with a specific person, deleting a file from the Teams chat does not delete it from OneDrive. If the file is no longer needed, make sure you remove the file from OneDrive as well.
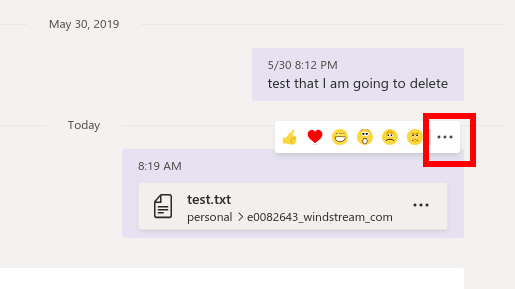
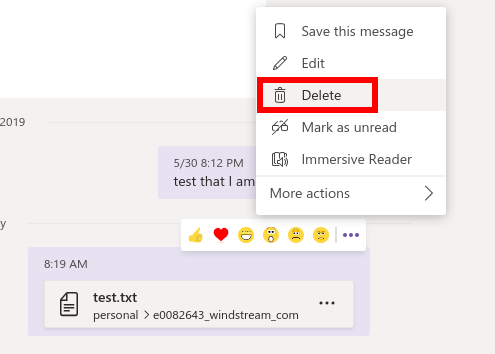
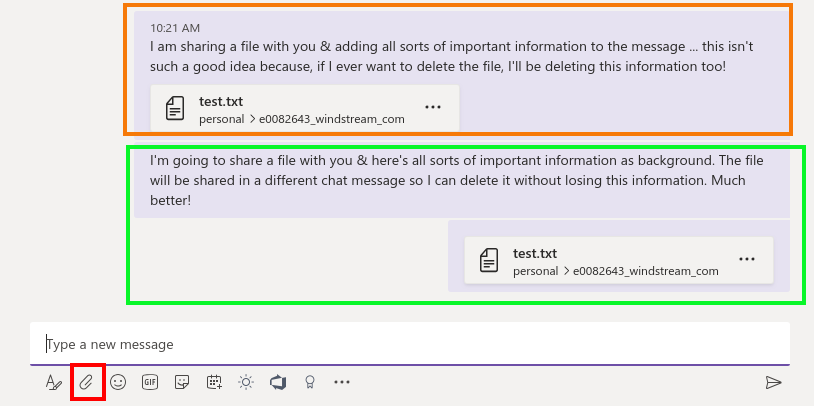
Just realized it’s that easy. Thanks.
Thank You, i was wondering., so its there. 🙂
Thank you 😀 Exactly what I was looking for!